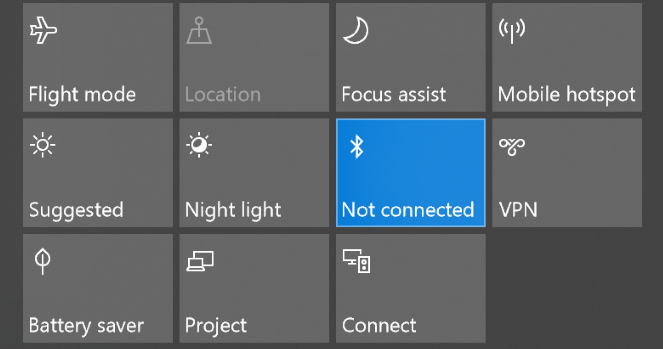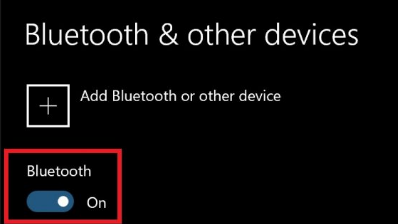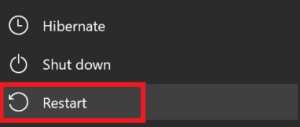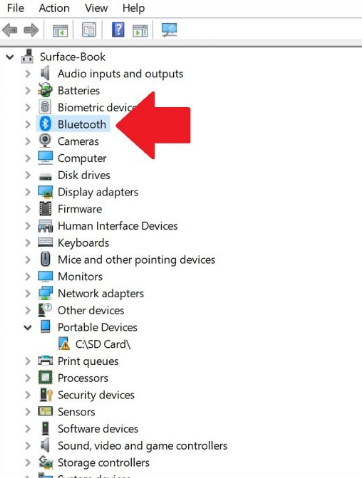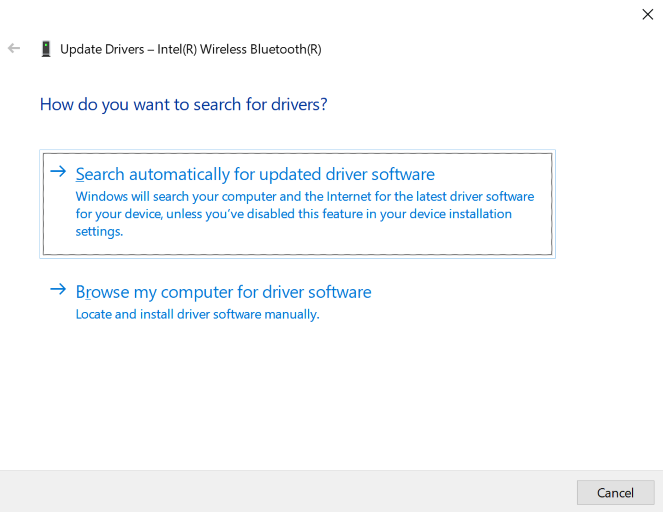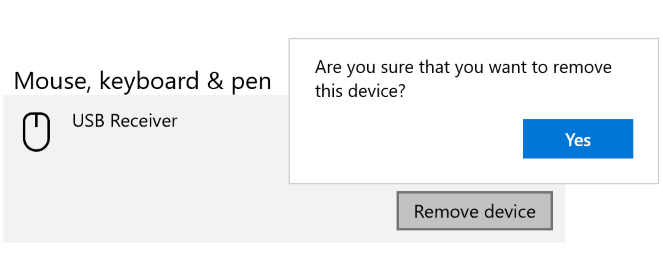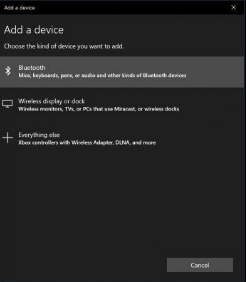your Bluetooth is turned on
It seems like an obvious step, however, most of the time we forget to check the most simple way to troubleshoot your Bluetooth setting. Head to your Windows notification icon at the bottom right of your Windows 10 desktop and then click (or touch) it in order to expand.
If the box with the Bluetooth symbol is grayed out, then your Bluetooth radio is off. If the box with the Bluetooth symbol is blue, that means the Bluetooth radio is turned on and will show the number of devices connected to your Windows 10 PC as well.
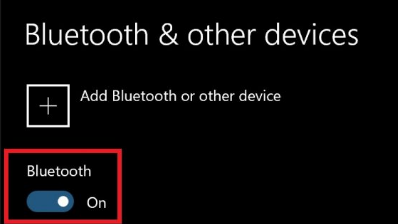
Just like that, you can change the Bluetooth on/off toggle through going to Settings > Devices > Bluetooth and Other Devices and toggle the Bluetooth switch on or off as well.
Restart your Bluetooth | windows 10 Bluetooth not working
If your Bluetooth is turned on, then switching it off and then on again might also fix any Bluetooth issues you are having. All you need to do is tap on the Bluetooth radio off and then on again in the Windows notification center actually.
Check your Bluetooth device battery levels
Another helpful troubleshooting tip is that you have to make sure that the Bluetooth device you are trying to connect with. It has enough battery life to be discovered through your Windows 10 PC’s Bluetooth radio.
One of the most common issues, when you try to connect to a Bluetooth device, is that the battery needs to be recharged or replaced actually. Check the battery life of all your devices before you attempt in order to connect them through Bluetooth.
Restart your Windows 10 PC
If you guys are having Bluetooth problems, then something as simple as restarting your Windows 10 PC can help fix any underlying issues as well.
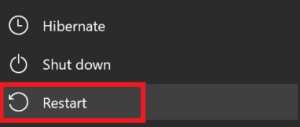
Through restarting your PC, you clear out idle processes that might have been bogging down your Windows 10 PC actually. Rebooting your PC does not work to fix each and every problem when you do it. However, restarting can help you to isolate what might be causing you issues as well.
Update Your Bluetooth device drivers | windows 10 Bluetooth not working
Windows 10 actually automatically installs and updates drivers for Bluetooth devices that connect to your computer. Most of the Bluetooth devices should work right out of the box without even the need for you to search for the correct drivers yourself.
But, there are times when you need to download drivers from the manufacturer’s website to support your Bluetooth device. Most of the time, new Windows 10 updates can inadvertently break the Bluetooth connections of some of your times without even you know actually.
If you guys are looking to verify that your Bluetooth device driver is installed or not. You will need to right-click the Windows Start button and then choose Device Manager. When there, select the Bluetooth section in order to view all of your Bluetooth device drivers on your Windows 10 PC.
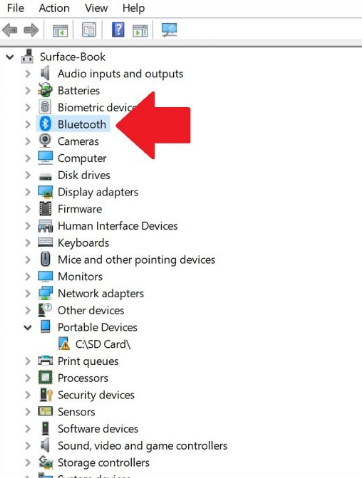
Choose and then right-click the Bluetooth device driver that you are having issues connecting to your PC actually. Press the Update driver to search for a new driver for the device. As indicated, Update Driver opens the Update Driver Wizard for the selected device.
Further
From here, you guys will have two choices actually; “search automatically for updated driver software” or “Browse my computer for driver software.” If you downloaded your Bluetooth device driver from the manufacturer’s support website. Then choose to browse my computer for driver software and select to install the driver software manually.
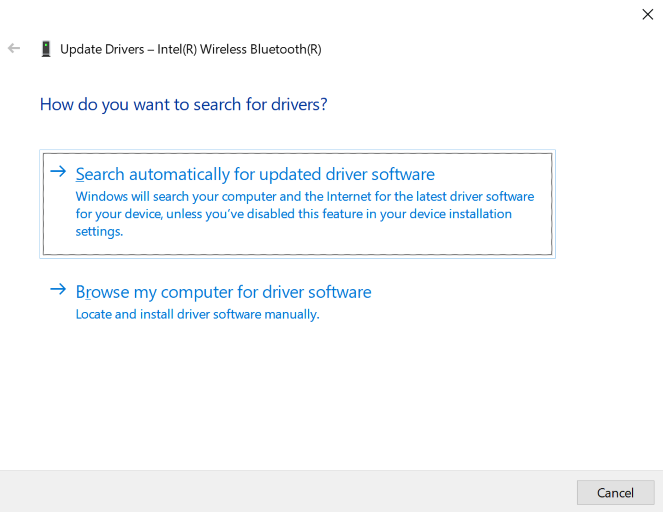
If you select “Search automatically for updated driver software,” Windows 10 will then find the preferred Bluetooth driver for your device online. If, in case Windows 10 finds that you already have the most recent driver update available for your Bluetooth device. Then you guys can also “search for updated drivers on Windows Update as well.
This option will then open Windows Update in Settings. From here you guys can select “Check for Updates” in order to begin a search for your Bluetooth device driver.
When or if Windows Update is able in order to find an updated driver for your device. Windows 10 will download and then install it too. When the process is complete, you have to restart your PC and try to connect your Bluetooth device again.
Reposition Your Device | windows 10 Bluetooth not working
Bluetooth has a limited range actually. The specific value varies, however, in a home setting, it is roughly ten meters. That can be greatly decreased by physical barriers like walls.
As such, you need to make sure that the device you want to pair to your computer is turned on. Fully charged, and in close range to your Windows 10 system as well.
Also, make sure it is not too close to another device via a USB 3.0 port. Unshielded USB devices can occasionally interfere along with Bluetooth connections actually.
Turn off Other Bluetooth Devices
Normally, you should not need to turn off other Bluetooth devices. However, they might be causing interference whenever you try to pair a new device actually.
If you want to turn them off, then click on Windows key + I to open Settings and click Devices. In turn, tap on each Bluetooth device and then click Remove device > Yes.
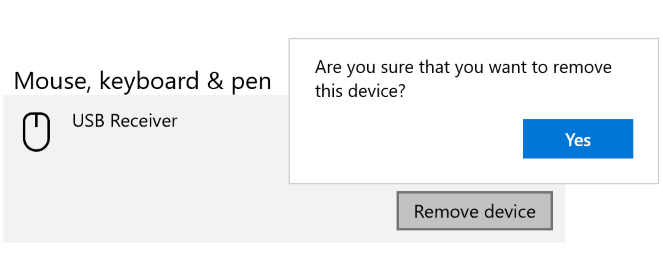
Obviously, remember to pair these devices again if you still need them actually.
Remove and connect your Bluetooth Device
Most of the time, removing your Bluetooth device from your PC and pairing it again can help you to fix some connection issues that you are having with your Bluetooth device. in order to start this process, you need to head to the Bluetooth settings of your Windows 10 PC actually.
You need to go to the following location: Settings > Devices > Bluetooth and Other Devices
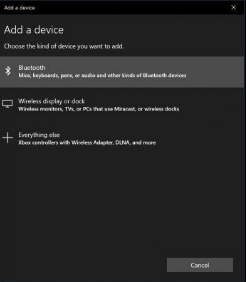
Choose Remove device and then select Yes to confirm in order to remove the Bluetooth device from your PC. When your Bluetooth device is removed, then restart your PC now.
When your PC is restarted, then head back to your Bluetooth settings on your PC; Settings > Devices > Bluetooth and Other Devices.
Tap add Bluetooth or other devices and then select Bluetooth in the “Add a device” box.
You have to make sure that your Bluetooth device is in pairing mode and can be detected by your PC. Tap on your Bluetooth device from the list to connect. Many times, you may be needed to enter a PIN that appears on your PC to complete the Bluetooth connection along with your device.
Run the Windows 10 Troubleshooter
If none of the above-mentioned methods work for you, then you have to use the Windows 10 troubleshooter. In order to open the Windows 10 troubleshooter, head to the following path: Settings > Windows 10 Update & Security > Troubleshoot > Bluetooth. Select “Run the troubleshooter” in order to allow Windows 10 to search for issues with your Bluetooth connection.
If Windows 10 detects any of the Bluetooth issues, then they will show up in the following box along with instructions. About how to further remedy your Bluetooth issues.
If Windows 10 does not detect any issues with your Bluetooth connection, however, you are still experiencing issues. Then you may want to opt to run a different troubleshooter on Windows 10 as well. Such as the “Playing Audio” troubleshooter is helpful in order to get the root of any issues that you experience playing audio along with Bluetooth devices on Windows 10. Most of the time, the issue can be hardware-related if you are still experiencing problems with your Bluetooth connection actually. If none of these fixes work for you, then you have to contact your Bluetooth device’s manufacturer for further support.
Double Check your Bluetooth Service Status
Bluetooth is basically a service on Windows 10. That service must turn on as part of the processes above. However, it is always best to check again.
Tap on Windows key + R to open Run and input services.msc. The list is sorted by alphabetical name, so search for all those that begin with Bluetooth.
Double click each and then check the Service status. If it shows as Stopped, then you have to click Start to get it going.
Conclusion
Alright, That was all Folks! I hope you guys like this article and also find it helpful to you. Give us your feedback on it. Also if you guys have further queries and issues related to this article. Then let us know in the comments section below. We will get back to you shortly.
Have a Great Day!
Also See: Different Ways To Fix OneDrive Upload Blocked Error