
If you are looking for a solution to fix Webcam black screen issues then read the rest of the article below. An integrated webcam is simple or easy to use. Also, it’s all set up whenever you boot to your desktop PC. Any app that you install or download can detect it and stream from it. In some situations, you probably need to grant the app permission like whenever Chrome tries to access your camera, it will ask for permission. That’s all you need to do in some situations to start using the camera however, it doesn’t always work. Certainly, the camera only displays a black screen.
Also See: How To Resolve A Non-Working Webcam On MacBook
Contents
How To Fix Webcam Black Screen Issues:
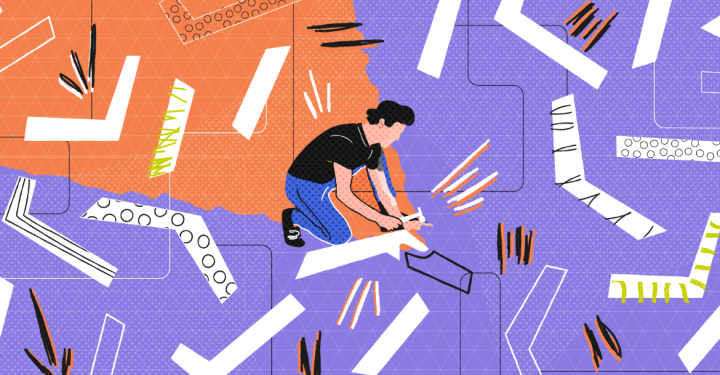
Some webcam brands face issues of their own. Logitech is a very popular webcam manufacturer and its products certainly have issues particular to its own cameras. Here are few things you must try to resolve issues with any type of webcam. Before you initiate though, give your PC a restart and check if that resolves things.
Obstructions Checking
There might be a chance that something is physically blocking your webcam lens. If it’s a new device, you probably not erased all protective stickers/films from the device so take a proper good look at it and erase anything that’s still pasted on. You don’t leave anything just because it’s transparent.
Enable Camera
Camera access on Windows 10 can be turned on and off for the whole OS. If it’s turned off, no app can use it. Follow the steps to resolve Webcam Black Screen issues:
- Head over to the Settings app and move to Privacy>Camera.
- Keep in mind you view the message ‘Camera access for this device is on’ is visible.
- If not, tap Change and turn it on.
- Restart your computer.
Check Permissions
Windows 10 allows you to use or set camera access on a per-app basis. Also, it is possible that the app you’re trying to use the camera in doesn’t provide access to the device. Follow the steps to resolve Webcam Black Screen issues:
- Close the app that you’re using.
- Head over to the Settings app.
- Move to the Privacy group of settings, and choose Camera.
- Move down to the ‘Allow apps to access your camera’ section and enable the switch.
- Dive further down, and view the app that you are trying to use the camera in, and ensure that it has proper access to the device.
Also See: Complete Review On The Best Free Webcam Recorders
Webcam Driver Updation
We all know that a webcam just like any other hardware on your PC, needs drivers to run. Webcam drivers are automatically installed but they might not be up to date. Follow the steps to resolve Webcam Black Screen issues:
- Head over to the Device Manager.
- Then expand the Cameras group of devices.
- Right-tap it and choose Update driver from the context menu.
- Install or download any drivers that Windows 10 finds.
Install Proprietary Apps/Drivers
If you’re trying to use a Logitech webcam or another brand, then you should install any apps that are available for configuring it. Install or download the app. If the app doesn’t resolve the issue, directly install the drivers from the device manufacturer and then manually install them.
- Head over to the Device Manager.
- Then expand Cameras, and right-tap your webcam.
- Choose Update driver and then choose the ‘Browse my computer for software’ option.
- Move through the steps and then choose the driver that you downloaded.
Conclusion:
Webcams are identical to headphones or speakers but they’re easy to set up or use. I hope you understand how to fix Webcam Black Screen issues. If you still find any issues then let us know in the comment section below!
Also Read:






