Do you wnat to fix the VLC subtitles not working on Windows 10? VLC player is an amazing and feature-rich app. You probably think that the app is prone or unstable to breaking but that’s actually rare. Sometimes, the app runs into issues but rarely is it a huge bug. If you are using the app to watch videos but unfortunately you can’t view any subtitles in the VLC player when there should be, you can try the following methods.
SRT files are the plain and simple text documents with video subtitles and timings. VLC and VideoLAN can playback videos and their linked SRT files. If the video file names and the SRT file can’t match, if the subtitle track is turned off or if the program can’t support the exact encoding, the VLC media player won’t show subtitles while playing the video.
Contents [hide]
How To Fix VLC Subtitles Not Working On Windows 10
- Enable Or Disable Subtitles
- Check SRT File
- Check The Appearance Of Subtitle
- Various Subtitle File
- Reset Preferences Of VLC
Enable Or Disable Subtitles
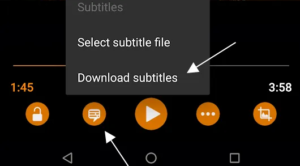
Head over to the VLC player then plays the video having subtitles. Right-tap inside the player and head over to Subtitle. The sub-menu will have a turn off the option. If you can’t choose any subtitle file then that is the reason you’re not getting any subtitles.
In that case, choose the Add Subtitle file option, and then choose the subtitle file.
Check SRT File
You can also check the subtitle file. The subtitle file has the SRT file extension. When the extension has been modified, the VLC player can’t be able to play it. Also, check the subtitle file contents. You can also open the SRT file in Notepad. Then check inside to ensure the contents and you don’t just have an empty SRT file.
Check The Appearance Of Subtitle
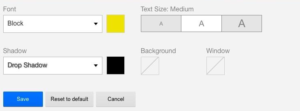
In VLC player head over to Tools>Preferences. Then move to the Subtitles/OSD tab and check the subtitle color is set to white with a black outline. Also, the font size can also be set to Auto and it’s a position to 0px. When these settings can’t match, modify them so that they do.
Various Subtitle File
While we have already checked the subtitle file, it is worth checking to view if another SRT file will work. Certainly, the SRT file probably not loading perfectly in VLC so trying another one might do the trick. Also, remember the file’s name doesn’t contain any unusual characters in it. You have to rename the file to something user friendly. Also, there is a small possibility that the SRT file you’re using is digitally secure so again, so you must try another subtitle file.
Reset Preferences Of VLC
VLC player has many different settings. You can also turn on something that is interfering with subtitles. Also, you dig through the modification you’ve made to the preferences and then undo them, or you can then reset VLC’s preferences.
If you want to do so, head over to Tools>Preferences. Under the window, tap the Reset Preferences button.
Conclusion:
You must try all the above-mentioned solution to fix your problem. Also, if you know any other method then let us know below. Stay tuned with us!
Also Read:






