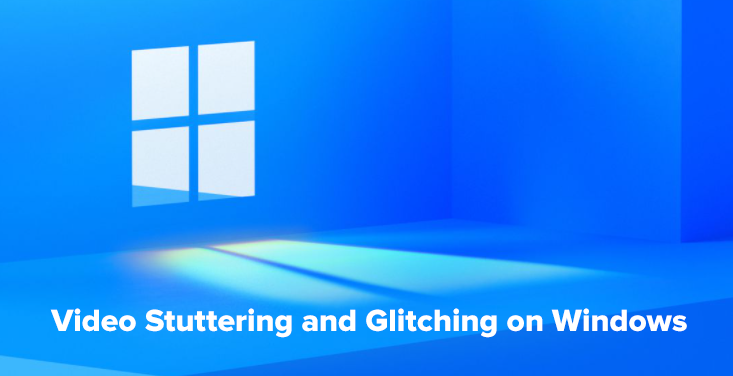
If your computer is stuttering and glitching when you’re watching videos, it could either be a problem on your end or with the provider. You get that awful experience of waiting for it to buffer and videos lagging, pausing, and stopping. Video stuttering is something you probably experience every day. On most computers, the screen will freeze for a split second and jump back to where you were. Sometimes stuttering is so bad that you’ll lose video frames, making it look choppy and unprofessional.
Video stuttering on Windows is usually caused by one of the following three factors:
- Your hard drive or CPU is not fast enough.
- Your driver is outdated.
- Your 3rd party video driver is outdated.
These issues can be resolved with simple steps, including downloading and installing the latest video drivers, adjusting your Windows settings, and improving your video drivers.
More from us: You Don’t Have Permission to Save in this Location
How to Resolve Video Stuttering/ Glitching
A video is a sequence of still images that appears to be moving when viewed. A stutter is an irregular stopping and starting of the video, typically on the order of 0.1 seconds (100 milliseconds) in length and with under 20 repetitions per minute. A glitch is similar but more dramatic: it involves one or more stops lasting longer than 0.1 seconds and containing more than 20 repetitions per minute.
Here is a list of things to fix stuttering and glitching:
Video stuttering and glitching are annoying, especially when trying to watch a video on YouTube or any other website, including Netflix. You may visit Netflix for its online library of movies and TV shows searchable by title, type or topic. But Netflix isn’t available worldwide, and in some countries, it is pay-per-view. You will need to download VPN and surf the web anonymously. If you are a Netflix subscriber, you can use a VPN to unblock Netflix and beat geographical restrictions. VPNs encrypt all your connection data, making it difficult for anyone to track your activities online.
You can fix the stuttering and glitching errors by optimizing your Internet connection and tweaking some settings in Windows. Here’s how:
Optimize your Internet connection. While watching videos, your Internet connection will play a significant role in how smooth and fast the video plays, and the faster your Internet connection, the quicker the video. To check your Internet connection speed, go to the Windows Settings menu, select Network & Internet > Network. Choose the connection you’re using, then click Details.
You should see the speed listed next to Download Connection. It should match your download speed from your ISP; if it’s higher, your Internet connection is fast enough to play videos smoothly. If it’s lower, then you’ll want to look for a way to get faster internet.
Tweak some Windows settings. Not all videos stutter or glitch because of Internet connection issues. Sometimes, the problem is caused by settings in Windows. To fix this, open the Windows Task Manager, right-click the Start button and select Task Manager. In the Processes tab, find the process that belongs to your video player. Right-click it and choose End Process. If there are multiple video players, you may need to repeat this step for each one.
Once through, restart your computer and see if the stuttering or glitching has stopped. If it doesn’t, move on to the next step. If you’re playing video in Internet Explorer, check your browser’s settings. If you installed the Flash Player plugin, you might try disabling the “Block pop-up windows” option. If you’re playing video in a browser other than a windows media player, try enabling hardware acceleration.
To turn on hardware acceleration in Firefox:
Open Firefox. Click the menu button of the browser. Click Add-ons >Extensions. Find the Adobe Flash Player extension and click it. Click the menu button corner of the extension. Click Enable.
To turn on hardware acceleration in Microsoft Edge:
Open Microsoft Edge. Click the menu button in the browser. Click Settings > Settings > Advanced Settings.
If the above steps don’t work, you might need to reinstall Flash Player. If you encounter this problem while watching a video on the internet, try restarting your browser and computer. If it persists, make sure AdBlock isn’t causing the trouble.
Also Read: How to Block Private Numbers in Android
Your Final Take
Video stutters in Windows can be caused by various reasons, from hardware incompatibility to software conflicts to outdated drivers. Video stuttering is a severe issue that can negatively impact your video streaming and gaming.
The most common cause of video stuttering on Windows is inadequate hardware or software conflicts. Equally common is the need to tweak software settings, especially your audio and video options.






