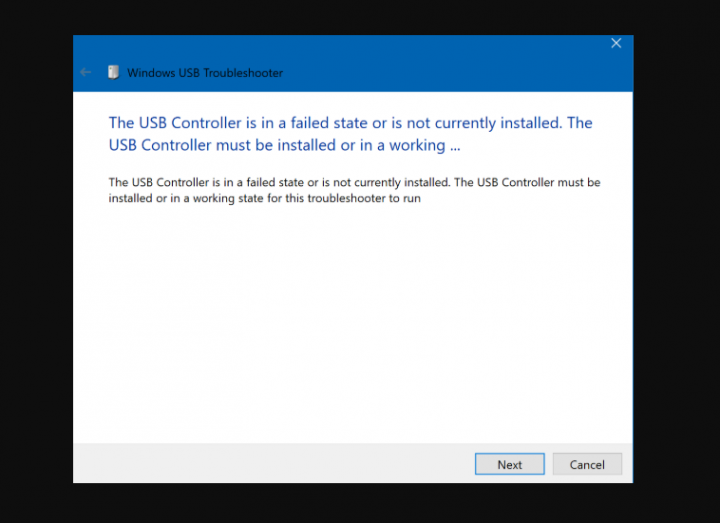
Are you looking for a solution to fix the ‘USB Controller is in a failed state’ issue? There are various many problems with USB. The common is that when you find there are any port plugging in PC using a USB controller, even if you like to run the troubleshooter to resolve the USB issue. Then a prompt appears that the USB Controller is in a failed state or is not currently installed.
Some apps may stop working or some might even get uninstalled – one of them is the Windows USB Troubleshooter. Whenever you update a laptop then a USB might misbehave often or might not get recognized by the system.
Whenever you face this issue and the device appears in the Device Manager option, only it appears under the menu for “Other Devices” with some exclamation mark which shows that the device is malfunctioning. It occurs for numerous reasons – from some hardware problems to USB devices.
Also See: Best Ways You Can Use Tablet as Monitor
Contents [hide]
Error Explanation:
Of course, many of us have experienced the issue that Windows can’t properly load the device driver for the USB controller for it might be corrupted or missing. Others are distracted by the USB problem that USB devices are stops working properly.
The error occurs due to the USB interruption. So this is why your USB controller is missing in the device manager.
Also See: How To Fix There Was A Problem Starting Windows 10 Setup Error
Different Ways To Fix The USB Controller IS In a Failed State Issue

Here are different ways to help you to fix the USB controller is in a failed state or is not currently installed that is always accompanied by the USB device code 10 error the device cannot start. You can easily fix the USB failure issue:
Fixes:
- Show Hidden Devices
- Uninstall and Reinstall USB Controller Driver
- Update USB Controller Driver
- Hardware Troubleshooter
- Turn Off Selective Suspend
Fix 1: Display Hidden Devices
Initially, check if the USB controller is displaying with a yellow exclamation mark in the device manager. That is what shows all the hidden devices do for you.
- Head over to Device Manager.
- Then click View which is located on the top of the window.
- Select Show Hidden Device. Then all the devices will display up and you can then view if there is a yellow exclamation the USB controller.
If you found that under the USB controller, you can then move ahead for further fixes to tackle this issue (USB Controller is in a failed state).
Fix 2: Uninstall & Reinstall USB Controller Driver
If you view a yellow exclamation under the USB controller, you can then uninstall and then reinstall the USB driver to help to resolve the unknown device or not recognized USB device problems.
- Head over to Device Manager. Now expand or locate Universal Serial Bus Controller. Here you might want to move down to find Universal Serial Bus Controller.
- Right-tap all the USB Controller drivers one by one and select to Uninstall them.
- Restart your PC. Then Windows 10 will automatically reinstall the USB driver for you
After that, you can then view the USB controller is not only showing in the device manager but also working well on Windows 10.
Fix 3: Update USB Controller Driver
As mentioned earlier, you should know the problem that the USB controller is not currently installed or you can’t view it in the device manager probably caused by a driver compatibility problem. So here comes the best way to update the USB controller driver to make it be compatible with Windows 10. So, this is the best method to resolve the USB error.
It uses Driver Booster, the safe driver or professional tool for Windows 10. You can also count on it in two-part. Initially, it helps you to install or download the USB driver with many clicks and you just want to tap two buttons. So, the whole process can be done easily.
Alternatively, Driver Booster can also check all the corrupted, missing, or also damaged drivers, so it is no doubt that you can use it to resolve the USB controller not working properly or failed to install the issue.
- Install or download and execute Driver Booster on your PC.
- You can then tap Scan. Then you can view that Driver Booster is searching for your PC.
Further;
Then you should know how many drivers are corrupted or missing, including the USB driver.
- Update Now. You can also select to install all the drivers that need to be updated with one tap.
When you have successfully updated the USB controller driver automatically by Driver Booster. Then you might find that the USB is installed properly and can work as normal. Still face the issue ‘USB Controller is in a failed state’, then dive down below!
Fix 4: Hardware Troubleshooter
It can automatically detect when a device is not working in alignment with the PC. Here’s what you can do:
- Head over to Control Panel and then choose Troubleshooting. You can then View All. As it will redirect you to a list of possible issues, and you need to select the exact issue you’re facing.
- Choose the Hardware & Devices Troubleshooter. Then tap Advanced and select Apply Repairs Automatically, and then tap Next. The troubleshooter will detect the problem, and you can then identify it from among the list.
Still face the issue ‘USB Controller is in a failed state’, then dive down below!
Also See: The Best USB Encryption Software You can Use
Fix 4: Turn Off Selective Suspend
Sometimes, these fixes do not help, in cases of extensive issues. However, Windows 10 provides a Selective Suspend feature. As it suspends a particular port, without affecting the other ports. The feature is very handy laptop essential as it saves too much power.
In case, none of the above workarounds works for you. Then turn off the Selective Suspend feature, which will not let your PC suspend any USB devices. You will then find the setting in Advanced Power Options.
Additional: PC Cleaner
Also, there is a one-tap solution you can use known as PC Cleaner. As it helps you to fix many system issues on Windows 10. It is a system utility tool that helps you to fix many system problems like corrupted files, registries and it can also help you to optimize your system overall performance. Also, it wipes out any junk files in your PC and other system problems that cause your computer to slow down. To use this tool, follow the instructions below to fix the USB Controller is in a failed state.
Perform a complete system scan via PC Cleaner Pro. To do so, follow the steps below.
- Turn on your PC. If it’s already enabled you can then reboot it.
- Then the BIOS screen will be shown, but when Windows pops up instead, reboot your PC and try again. When you enter on the BIOS screen, continue hitting F8, then Advanced Option shows up.
- If you want to navigate the Advanced Option then use the arrow keys and choose Safe Mode with Networking then hit enter.
- Now Windows loads the SafeMode with Networking.
- Hit and hold both the R key and Windows key.
- If done perfectly, the Windows Run Box will pop up.
- Input in the link of PC Cleaner. Then tap ok
- A dialog box will be shown by Internet Explorer. Tap Run to start installing PC Cleaner Pro. The installation will automatically start.
- Tap OK to launch PC Cleaner Pro.
- Run the program and then tap the Click to Start Scan button to perform a complete system scan.
- When all the infections are identified, tap FIX ALL.
Conclusion:
I hope you can now understand how to fix the issue ‘USB Controller is in a failed state’. If you find it helpful then share it with your friends and help them. For further queries and questions let us know in the comment section below. Also, don’t forget to share your feedback with us!
Waiting for your valuable feedback!
Also Read:






