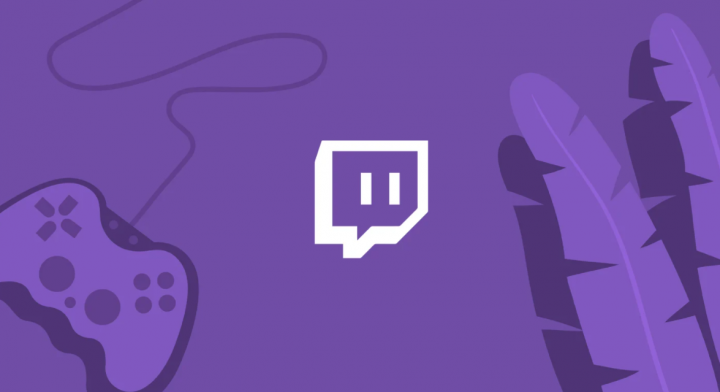
Twitch is basically a video streaming service targeting video game players. It turns on gamers in order to share and watch videos or public broadcasts of large gaming events as well. That’s why the problem of Twitch stream, not loading can be such a nuisance as well. In this article, we are going to talk about How to Fix Twitch Not Loading in Chrome and Firefox. Let’s begin!
If you’re a gamer and Twitch is your preferred video streaming platform, then this issue must have come up at least once. But, not all folks know how you can fix it. Worry not, sit back, relax and also let us take you right through it. Before we get down to how you can actually solve the issue, let us first see some of the possible causes.
Why is the Twitch stream not loading?
The Twitch stream could refuse to load for a variety of reasons actually. Some of which we explain below too. Firstly, it could be because of a slow internet connection. This is actually a no-brainer. A slow or non-existent internet connection will avoid your Twitch stream from loading. Also, a slow internet speed plan would avoid it from loading.
Secondly, it could be that your PC has been attacked via malicious software. This is basically the kind of software used via hackers to access your private information. Too many of these might cause the stream not to load as well. Lastly, it could be due to the too many addons you have in your browser (especially chrome) as well. The presence of third-party extensions might overwhelm the browser and also cause the Twitch stream not to load as well.
How to Fix Twitch Not Loading in Chrome and Firefox
Start with the Basics
Twitch may not be working for you, however, it also might be down for everyone else. Since the issue may lie with the service. The easiest way to check is actually to look at their Instagram or Twitter support profiles. If the servers are down for maintenance, or also if there’s been a crash. Then Twitch support will notify the folks as well. However, if nothing else, at least nothing’s wrong with your browser actually.
Restart your PC
Here comes the most basic of troubleshooting actions now. We always tend to restart the PC whenever we face any other problem then why not this one. Restart your PC and then see if Twitch will start loading, if not, then proceed along with the subsequent solutions.
Check your internet connection
It is common practice in order to check connectivity whenever a loading issue actually comes up. It should be the most basic of all steps as well. We had already mentioned that Twitch could be having loading issues because of a poor internet connection. Just check your internet connectivity and then see if the speed matches your internet plan. You guys can know this via checking for the speed test.
Clear browser cache data
Browsers collect a lot of data aimed at helping you browse easily on the web. They might include site cookies, login passwords, and also bookmarks. But, over time this data may overload the browser and cause Twitch not to load as well. Thus the reason you have to clear the browsing data. You can also do this via going to your browser then tapping on ‘Ctrl + H’ followed via ‘clear browser data.’
Check for Malware and delete them
Malware in your PC might cause the Twitch stream not to load as well. You, therefore, have to scan your PC for such software and also get rid of them. In order to carry out a deep scan, you need to search for Windows Defender and select Virus and Threat protection as well. Then select the scan options. On the scan options, you have to select windows defender offline scan and tap on scan now. If you have an antivirus installed, the better as well.
Get rid of or Turn off add-ons
Add-ons such as ad blockers can actually create issues that will lead to Twitch stream not leading. Furthermore, most browsers nowadays come along with everything one needs as well. Thus, there’s no also need for any other add-ons. Too many add-ons will just slow down or also interfere with the Twitch Stream. Plus, if you don’t want to turn off add-ons, you can decide in order to access Twitch in the incognito mode of your browser.
Chrome
Here’s how yu can delete browsing data and cache in Chrome:
- You have to open your browser.
- Tap on three dots and then open Settings.
- Now, you need to enter the history tab. Just like that, you can tap on Ctrl+H.
- Tap on the Clear Browsing Data option and then delete any browsing data from the past day or week, at least. If you’d like to be extra sure, then go on the Advanced tab and choose what you want to delete. We recommend ticking Cookies and Cached Images and Files as well.
Firefox
Here’s how you can do the same in Firefox:
- First of all, open your browser.
- Go into the options menu, located on the top right, tand hen navigate to Privacy and Security.
- Scroll down and tap on the Clear Data and Clear History, once again selecting how far back you will go.
Check for Viruses
You have to perform an antivirus scan. While not always important, there have been cases where PUPs (potentially unwanted programs). Dug their way into a person’s PC, either via accident or as malware. They have been known in order to cause issues along with web browsers and can be really difficult to root out. As such, performing a deep scan with your antivirus software is never a bad idea actually.
Even the regular Windows Defender on a Windows 10 installation works really well in this regard. Just let it perform a deep dive into your system and expel any potentially malicious software.
Access the Defender via your Start menu actually. Go into the Scan Options menu, and then select the Offline scan, and tap on the Scan now button. If the Defender finds something, remove it and also restart your PC. You should try to access Twitch after the restart.
Conclusion
Alright, That was all Folks! I hope you guys like this article and also find it helpful to you. Give us your feedback on it. Also if you guys have further queries and issues related to this article. Then let us know in the comments section below. We will get back to you shortly.
Have a Great Day!






