Do you want to fix the service battery warning on Mac? Warning on battery service on Mac/MacBook can suddenly or unexpectedly turn up. If you check the user reports, the complaints or concerns are related to software updates, poor battery management, a bug, strange battery performance, or just the need to replace the battery itself.
Note: this battery issue could have arisen from many factors and is a case-to-case basis. If the warning isn’t fixed after running the first two DIY fixes. You might have to move down to an authorized Apple service center for a proper checkup.
Before we move further, take a look at the 3 battery conditions to check if you want a service. On the battery status menu you’ll view one of the following:
- “Normal” – it means that your battery functions properly and normally
- “Replace Soon” – the battery is still working but after some time it loses its ability to charge
- “Replace Now” or “Service Battery” – battery needs to be serviced
Contents [hide]
Solution To Fix Service Battery Warning On Mac:
Here are some solutions to fix your battery:
Fix Service Battery Warning On Mac -> Examine Your Cycle Count
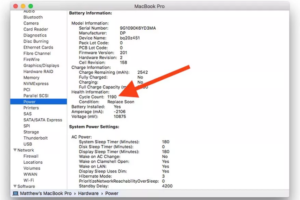
Every MacBook battery has some cycle count that stands for the amount of 100% – 0% uses its battery before its overall battery life begins to reduce. The recent MacBook, the better its battery and larger the cycle count.
After you’ve pressed your Mac battery’s official cycle count. It is normal to initiate expecting “Service Battery” warnings. But hopefully, you can also keep a record of your cycle count right there in macOS.
If you wnat to do this, simply hold the Option key. Then tap the Apple menu logo. Also, tap “System Information.” Move down to the “Hardware” section in the left pane. Simply tap “Power,” and you’ll have all the applicable battery information shown. It includes your cycle count.
Reset System Management Controller (SMC)
Also, you try to reset the SMC if your MacBook comes with a non-removable battery.

Step 1:
If you want to reset the SMC, turn off your computer.
Step 2:
Connect your power adapter or MagSafe to your PC and power outlet.
Step 3:
Hit Shift + Ctrl + Option keys and the power button together.
Step 4:
Release the three keys also the power button.
Step 5:
Then, hit the power button to enable the PC. Then check the battery status menu to view if the “Service Battery” warning disappeared.
Normally, SMC resetting should do the trick. But, if nothing happens, you might want to try the other suggestion.
Recalibrate or Adjust the Battery

This procedure will take you hours. However, if you want to get rid of the warning, simply follow the steps below. Apple also recommends users to do this to take care of the performance of battery every few months. However, the intervals are dependent on how often the PC is used.
Step 1:
At first, charge your battery to 100% and remember that the MagSafe light ring charging jack displays the green light, which highlights a full charge.
Step 2:
Once it’s fully charged. You can continue using the PC while the MagSafe is still connected to the power source. Simply do this for two hours. Then, disconnect the cord and use it until it executes out of battery power. Also, you’ll view the warning of a low battery on the battery status menu. The Mac will then sleep automatically without any warning. When it sleeps, just disable it.
Step 3:
Wait for a few hours, and then plug the Mac to the power adapter or MagSafe and then charge it. This will calibrate your battery.
Head Over To Authorized Apple Service Provider
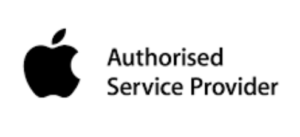
If the Service Battery warning isn’t fixed, then maybe your battery wants to be replaced, and it’s time to hand over the things to the experts.
Author’s case: The warning came out 5 months when an authorized Apple service provider resolved my battery problem. My habit is to charge my devices through USB and connecting them into the MacBook that caused an irregular flow of power, draining the battery quicker. After I recalibrated my PC, the warning disappeared. However, after a few weeks it displayed up again, and as of this writing, my PC has the warning.
Conclusion:
Here’s all about “Service Battery Warning On Mac”. Whatever the given methods you used, you can easily fix your battery. If you want to share any other method or tips regarding the article then let us know below. For further queries and questions let us know in the comment section below!
Also Read:






