If you can’t see a battery icon on your Windows 10’s taskbar, then it may be hidden or disabled. The icon should appear in the Windows system tray area, which is next to the time and date. If the battery icon is missing in Windows 10, then try these methods to restore it. In this article, we are going to talk about How to Fix the Battery Icon Missing in Windows 10. Let’s begin!
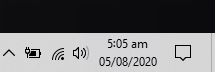
Check If the Battery Icon Is Hidden | battery icon missing
If you can’t see a battery icon, then the first thing to check is whether it is simply hidden or not.
- Select the up arrow to the left of the system tray in order to reveal the hidden system tray icons. If you can see the battery icon here, then continue with the following steps. Otherwise, you should try the next method.
- Right-click any unused area on the taskbar in order to bring up the menu. Then choose Taskbar settings
- In the Taskbar settings, scroll down to the Notification area and then choose Select which icons shows on the taskbar.
- Scroll down the list until you find the battery icon, that is actually called “Power”. Select its toggle switch in order to set it to On.
- You should now see the battery icon in the taskbar actually.
Turn on the Windows 10 Battery Icon | battery icon missing
If, when you select the up arrow, then the battery icon isn’t in the group of hidden icons. It means that you’ll need to enable the battery icon.
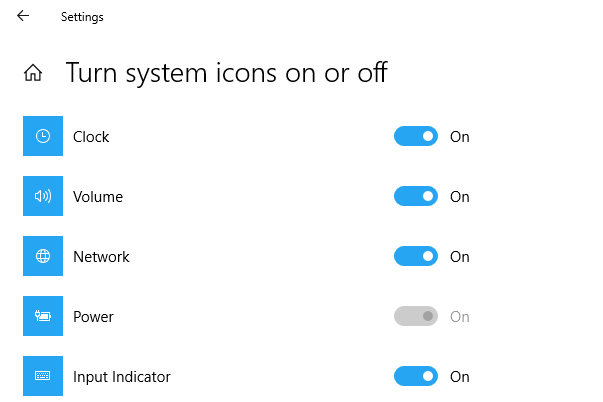
- Go into the Taskbar settings using one of the methods that described above.
- Scroll down to the Notification area and then choose Turn system icons on or off.
- Scroll down and then select the Power toggle switch to turn it on.
- The battery icon should now appear on your taskbar. If it doesn’t, then it might now just hiding and you’ll have to use the previous method to reveal it.
Disable and Re-enable Battery Hardware | battery icon missing
If the above steps don’t work, then you can try to disable and re-enable battery hardware in the Windows Device Manager.
- Tap Windows key+X to bring up the Quick Access Menu, then choose Device Manager.
- In the Device Manager, choose the Batteries category to expand it. There should be two items actually:
- Microsoft AC Adapter
- Microsoft ACPI-Compliant Control Method Battery.
- Right-click Microsoft AC Adapter and then select Disable device.
- A warning will then appear asking you if you’re sure you want to disable the device. Choose Yes.
- Repeat steps 3 and 4 if you want to disable the Microsoft ACPI-Compliant Control Method Battery.
- To re-enable the devices right-click each and then select Enable device.
- Restart your computer and the battery icon missing should appear now.
Conclusion
Alright, That was all Folks! I hope you guys like this battery icon missing article and also find it helpful to you. Give us your feedback on it. Also if you guys have further queries and issues related to this article. Then let us know in the comments section below. We will get back to you shortly.
Have a Great Day!
Also See: What Is & How To Set Up System Restore In Windows 7, 8, and 10
![]()






