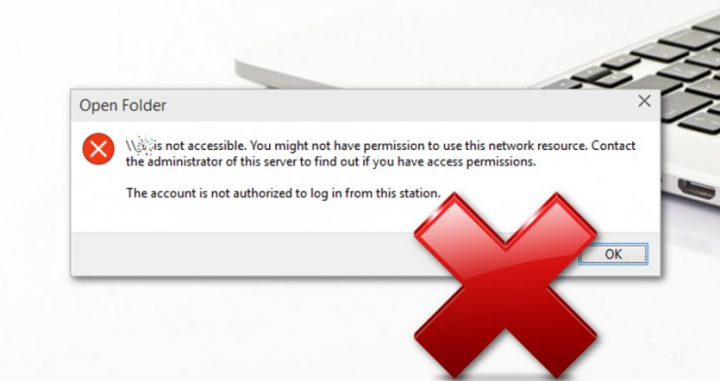
The error message “The account is not authorized to log in from this station” disturbing Windows 10 users for a long time. This issue is not specifically for Windows 10. In fact, it is related to Windows 7 or 8 variants, although it keeps occurring on some random PCs running Windows 10.
Well, the error “The account is not authorized to log in from this station” safeguard or protect people from connecting to HomeGroup. HomeGroup enables you to share printers or files on a home network. That is why people don’t like to copy files to USB flash or any other external drives. They can then paste them to another computer or device. However, certainly, HomeGroup throws an error because of some mismatched signing policies.
This might be a big issue if you are a network administrator at the workplace. It means that all your colleagues can’t share files. They simply use printers and other conveniences that the HomeGroup offers. Well, this situation can be fixed simply after editing the Group Policy and/or registries.
Also See: How To Delete Active System Partition In Windows 10
Contents
Causes Of System Error 1240:
The error message appears while trying to connect different devices within a network. Mostly it occurs with Windows 10 users but can also affect users who are using previous models such as Win 7, Win 8/8.1. ‘This Network Group’ lets users share everything without connecting USB flash drives or any external devices.
Also, it occurs because of some unsupported signing policies. So, there might be different other reasons behind the issue. Like damage Windows registries, virus/malware, and so on. Malware can enter into your system without your permission through different techniques. It becomes very harmful for your PC.
Also See: How to Fix VPN Error 807 in Windows 10

If you try to fix it we would like to remind you of the importance of a proper system’s maintenance. All big issues start from small deviations on system files, Windows Registries, updates, or applications. So, if you like to keep your computer stable, then try to run a professional PC optimization tool, like Reimage.
Solution 1: Change Group Policy’s Settings
Well, if your Sharing and security version for the local account is by default set to Classic. Then try to change it to the Guest as this particular option causes the issue “The account is not authorized to log in from this station”.
- Tap Win key + R, type gpedit.msc, and hit Enter.
- Then find Computer Configuration located on the left pane and then open the Windows Settings.
- Choose the Security Settings and then open the Local Policies window.
- Tap Security Options and then locate Network access: Sharing and security model for local accounts.
- Double-tap this option and set it to Guest.
- Tap OK to save the changes and exit everything.
Also See: Your Credentials Did Not Work In Remote Desktop – How To Fix It
Solution 2: Change registries
If the earlier method did not help, then you must try to change the registry. NOTE: Before any changes to the registries, you should create a proper registry backup.
- Tap Win key + R, input regedit, and hit Enter.
- Then try to use a left pane, move to the HKEY_LOCAL_MACHINE\\SYSTEM\\CurrentControlSet\\Services\\LanmanWorkstation\\Parameters directory.
- Find a blank space on the Registry Editor and right-tap on it.
- Choose New and then DWORD.
- Input AllowInsecureGuestAuth as the name of DWORD and double-tap on it.
- Specify its value to 1.
- After that, tap OK and exit everything.
- Reboot your PC.
I hope, your Group Policy or HomeGroup for network access works and the issues “The account is not authorized to log in from this station” has been resolved permanently.
Fix 3- Scan Your PC For Virus/Malware
The error “The account is not authorized to log in from this station” occurs because of the presence of a virus or malware on your PC. So, all you need to do is to scan the complete device to erase all the hazardous infections and similar stuff from the PC. You can also do this both manually or automatically. However, the “Manual” process needs too much attention and you want to be highly skilled in PC or technology. So, we strongly recommend you to use the “Automatic” method and for this purpose try to use Reimage anti-malware software.
Automatically Repair Your Errors
We are trying to do our best to help users to find the best solutions for removing their errors. If you don’t wish to struggle with manual repair methods, then try to use the automatic software. Come let’s have a look:
Protect your privacy via VPN
A VPN is essential when we talk about user privacy. Online trackers like not only social media platforms use cookies but and other websites or your Internet Service Provider and the government can also use it. Also, if you apply the most secure settings through your web browser, you can still be tracked through apps that are attached to the internet. Well, Tor is not an optimal option because of limited connection speeds. So try to use Private Internet Access or check our guide for free VPN service:
Related: A Complete Review On Free VPN Service
Tool for data recovery can protect permanent file loss
Data recovery software is the best solution that can help you to recover your files. Whenever you remove a file, it can’t vanish into thin air but it still inside on your PC whenever no new data is written on its top. Data Recovery Pro is recovery software that helps you to search for working copies of removed files within your hard drive. After using the tool, you can easily recover your valuable docs, personal pictures, school work, and other crucial files.
Conclusion:
So, these were some of the best solutions to fix the issue. I hope you have successfully fixed the issue with the help of our content. If you have any query regarding this guide or any other solution to get rid of the threat then feel free and let us know below. If you know of any other alternative method to fix it then let us know below.
Also Read:






