Most of the time, Steam may refuse to open or launch. This may occur because of many reasons. Your anti-virus may be placing it in a quarantine list or there may be a corrupt file. We have listed some of the solutions for you to follow. You should start with the first solution and move down in order. So in this article, we are going to talk about How to Fix Steam not Launching – Tutorial. Let’s begin!
You can be Epic and throw around all the free games that you want (we will take ’em). You can be Microsoft and try to come up with all kinds of weird methods to claim your PC gaming for yourself. But you will never top Steam, right!. For folks who are serious about PC gaming, there really is no choice but to install Valve’s great gaming frontend actually.
But if in case, Steam stops working properly, or you can’t make payments, or it does not open at all, then you effectively get locked out of a world of gaming goodness actually. So have a look at a bunch of Steam fixes to make sure that does not happen.
Contents [hide]
- 1 If PayPal Not Working
- 2 Update Your GPU Drivers
- 3 Change ClientRegistry.blob | steam not launching
- 4 Fix Error Code: -107
- 5 Delete the “beta” Client File | steam not launching
- 6 “Failed to Load SteamUI.dll”
- 7 Clear the App Cache | steam not launching
- 8 Temporarily Disable Antivirus/Firewall Applications | steam not launching
- 9 Check Whether the Steam Server Is Down | steam not launching
- 10 Nothing Happens When I Open Steam | steam not launching
- 11 Do the Quick Reinstall Trick | steam not launching
- 12 Conclusion
If PayPal Not Working
There’s a handy feature that seamlessly links PayPal and Steam together, which makes it fast and easy to buy games using the popular payment platform. However, sometimes this link can go wrong, and you will get a message saying you can’t purchase the game that you want.
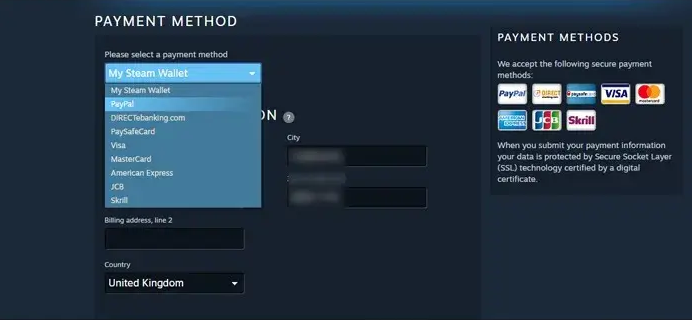
In this case, it’s best if you unlink Steam from PayPal and then start over.
In order to do this, click your profile icon at the top right corner of Steam, then tap “Account details”. On the new screen under “Story & Purchase History”, press Delete next to your PayPal details.
Oddly, you can’t just add PayPal as a payment method here again actually. If you want to re-add PayPal, then you need to go to checkout when buying a game, then choose PayPal from the payment method dropdown.
Launch Steam As Administrator | steam not launching
Let’s start with the simplest solution, which is used to run Steam as a system administrator. This will make sure that there are not any security or permission issues somehow blocking Steam from opening or from certain games in Steam working properly as well.
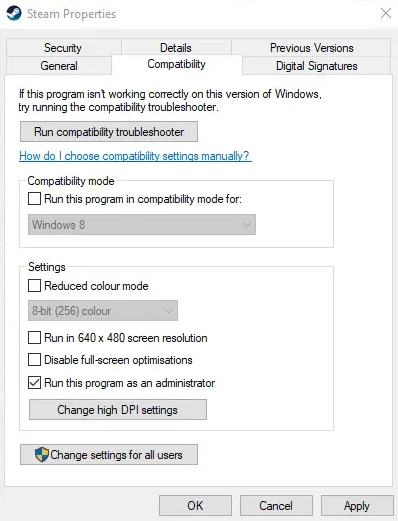
On the one hand, you can simply right-click the Steam shortcut on your desktop and click “Run as administrator.” But if you want Steam to always run as administrator, then you can also go to your Steam install directory (“C:\Program Files (x86)\Steam” by default). Then right-click the Steam executable and tap Properties.
Next, tick the box that says “Run this program as an administrator” and tap OK. Steam will now always run as admin unless you come back here and untick the box.
Update Your GPU Drivers
One of the known reasons for Steam crashing on startup is actually related to GPU drivers. Over the years there have many GPU updates on both AMD and Nvidia’s side that have caused Steam to not work properly. And it’s also possible that some freak occurrence during a GPU update has caused it to stop playing nice with Steam as well.
So, updating your GPU drivers should be a simple process done either via GeForce Experience (Nvidia) or Radeon Settings (AMD). Simply “Check for updates” in either app, and then download the latest driver.
In order to roll back a GPU driver, you will need to go to the official Nvidia driver or AMD driver pages. Then track down and download a version of a driver just one or two behind the one that you are currently using.
Change ClientRegistry.blob | steam not launching
If the small troubleshooting methods do not work for you, then we can try one more method before resorting to deleting some files and folders and also updating Steam.
- Completely exit Steam and also end all tasks as mentioned in the solution above.
- Then browse to your Steam directory. The default one is
C:\Program Files\Steam.
- Now locate ClientRegistry.blob
- The rename the file to ‘‘ClientRegistryold.blob’.
- Restart Steam and permit the file to be recreated. Hopefully, your Client will run as expected as well. If it still does not work, then follow these steps listed below.
- Then browse back to your Steam directory.
- Then locate Steamerrorreporter.exe
- Run the application and also relaunch Steam to check if it is functioning properly.
Fix Error Code: -107
You guys may not realize it, but the Steam desktop client actually uses Chromium, the lightweight open-source version of Google Chrome that works in much the same way as well. That actually means Steam can subject to the same errors as a regular web browser. That includes the dreaded Error Code: -107, an SSL protocol error.
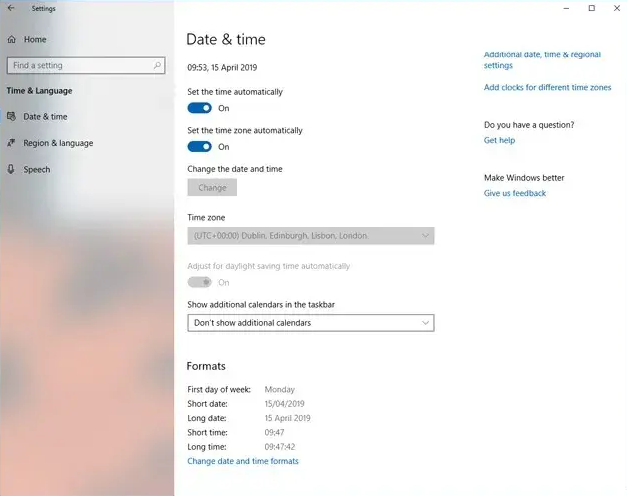
The solutions to this can be really simple: first, make sure you are on the latest version of Windows. Next, head to your “Date & Time” settings in the Windows Settings app and then toggle the two options to “Set time automatically” off and then on again.
Another possible solution for this is to remove the beta client file and then return to a stable Steam build if you’re not already on it. This leads us to the next point actually.
Delete the “beta” Client File | steam not launching
If you are running a beta build of Steam, or indeed if you have run a beta build of Steam at any point in recent memory, then you always run the slight risk of Steam not working. Beta builds are, after all, less stable than full ‘stable’ build, that is the price that you pay for getting to play around with the latest features.
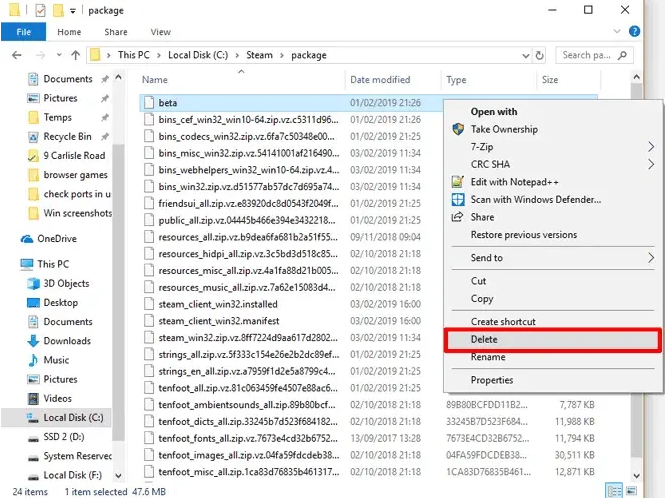
So if you are in this situation and Steam isn’t starting, then you need to disable the beta client without actually going into Steam. In order to do this, go to the package folder in your Steam directory (C:\Steam\package by default) and remove the file called “beta.”
“Failed to Load SteamUI.dll”
One of the most common problems on Steam is the dreaded Steamui.dll error where Steam fails to find the DLL file it needs to open. There are also some possible solutions to this.
In a reversal of our previous tip, you can trick Steam into thinking the current version of Steam that you are running is a beta. If you want to do this, go to your Steam installation folder (“C:\Program Files\Steam” by default), then find “Steam.exe.” Right-click it, then tap Create Shortcut.
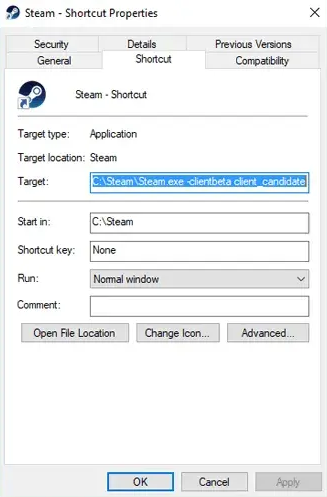
Right-click the shortcut, click Properties, and then in the Target box add -client beta client_candidate the end of the target directory. So in my case, the entire box will read:
"C:\Steam\Steam.exe" -clientbeta client_candidate
Clear the App Cache | steam not launching
The “appcache” folder in your Steam directory stores many data about your Steam apps and setup. Essentially, it remembers small details every time you open Steam. That makes sure that the next time you run Steam things will work that little bit faster. Things can also go wrong with the cache, however. It can “misremember” things, that may be a cause for Steam not opening.
In order to fix this, try deleting the “appcache” folder. (Don’t worry, this will be recreated the next time you open Steam.)
First, head to your Steam directory (“C:\Program Files (x86)\Steam” by default), then copy and paste the appcache folder to a safe location (just in case). When you do that, then you can delete the “appcache” folder in your Steam directory, then try starting Steam again. If it works well, you can then go and remove the original backed-up appcache folder, as a healthy new one will have been created in its place.
Temporarily Disable Antivirus/Firewall Applications | steam not launching
Antivirus or Firewall applications are known to have issues with the Steam client. If you want to rule that out, temporarily disable Antivirus or Firewall. Also, check quarantine files of the Antivirus software whether if the Steam client or any of its required files are blocked by the Antivirus or not.
Warning: Change your antivirus or firewall settings at your own risk as this step will make your PC vulnerable to viral, fraudulent, or malicious attacks as well.
- Turn off Antivirus.
- Then disable Firewall.
- Now launch Steam as Administrator and check if it is functioning without any issues or not. Afterward, do not forget to enable the antivirus or firewall. If it is functioning normally, then add an exception for the Steam client in antivirus or firewall settings as well.
Hopefully, you can use the Steam client without any issue now. If not, then consider turning it off your GPU overclocking.
Check Whether the Steam Server Is Down | steam not launching
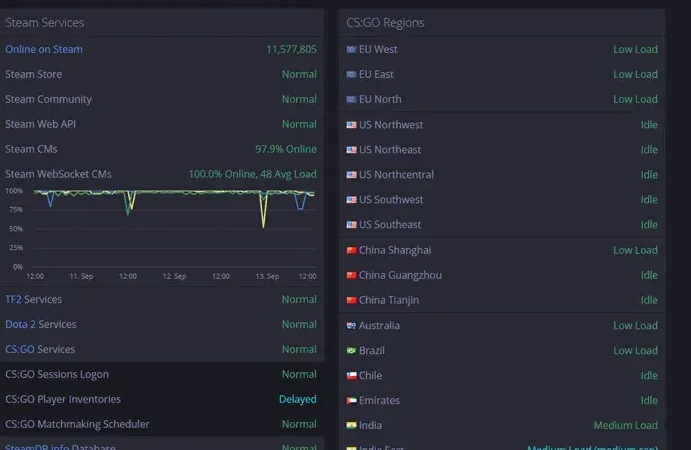
When stuff goes wrong the instinct can make you want to tear your hair out, curse your luck, and also begin looking for tough solutions to what you believe must be a terrible, potentially fatal problem along with your PC.
Don’t do that actually. The very first thing you should do is to check whether the Steam servers are down. That can happen when there’s maintenance or some kind of problem that causes an outage. The best site to do this, wherever you are in the world, is Steamstat.us, that gives detailed info on server loads, which servers are up, and so on.
Go to this site and see if your regional server’s having issues or not. If it is, you may just have to wait for that. If not, then read on.
Nothing Happens When I Open Steam | steam not launching
Steam is split up into some separate processes on your PC which helps it run nice and also smoothly. Most of the time when you try to open Steam, it may cause a minor error whereby the process starts on your PC. However, steam doesn’t actually appear on your desktop or notification area. You try to open it again, but literally nothing happens.
This could be because the Steam process has started, however, the part that deals with showing the Steam UI hasn’t. If this happens to you, then click Ctrl + Shift + Esc. In the Task Manager tap “More details” at the bottom-left if that’s not selected already. Then scroll down in the Processes list unless you reach “Steam – Steam Bootstrapper, Client Service, WebHelper” and so on. Right-click all Steam processes you see here and tap “End task.”
When no more Steam processes are open, then try to open Steam again and it should work.
Do the Quick Reinstall Trick | steam not launching
If all that fails and your Steam still isn’t opening, then there’s a quick way to reinstall it while keeping all your preferences and games intact. In your Steam installation folder remove everything apart from Steam.exe, steamapps, and user data. Then , double-click “Steam.exe” and let it reinstall. (If you want your new Steam folder to be installed elsewhere on your PC, you can also move Steam.exe, steamapps. And also user data to another location before you even do this.)
Conclusion
Alright, That was all Folks! I hope you guys like steam not launching article and also find it helpful to you. Give us your feedback on it. Also if you guys have further queries related to this article. Then let us know in the comments section below. We will get back to you shortly.
Have a Great Day!
Also See: A Complete Review On Kodi Alternatives






