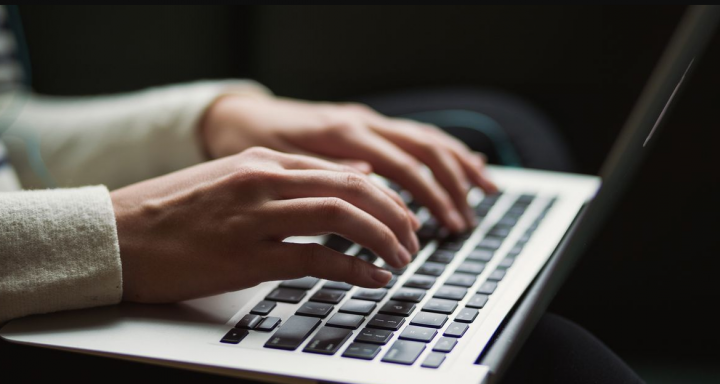
Lots of Windows users facing the “Someone else is still using this PC” error whenever they try to turn off or Restart their PC. Some users are claiming that the problem occurs whenever they try to log in with a different user account.
Also See: Error In Windows 10 ‘Can’t Unpin From Taskbar’ – How To Fix It
Contents [hide]
Error Causes:
We examined this particular problem after looking at different user reports and trying out various repair strategies that other users have recommended for this particular problem. Whenever it turns out, lots of scenarios will trigger this particular pop-up. Here are different causes that are responsible for the ‘Someone else is still using this PC’ error:
- The error occurs due to Sign-in Option – When it turns out, the problem occurs because of a change in the Sign-in Options menu that forces the machine to use sign-in info to automatically complete setting up the device and again open apps. If you face this issue, you can fix it after disabling one option inside the Sign-in Option.
- The previous user is still connected – Another cause is that the previous user that used this PC can’t complete the logoff method. It happens because of a machine interruption or because of user preference. To resolve this issue in this case, you want to use Task Manager to disconnect the previous user.
- Windows updates are still installing – If you’re facing the issue on Windows 10. Then there might be a chance that your OS is mistakenly thinking another user is connected. When Windows Component is installing more than one upgrade in the background. In this situation, you can ignore the error message after completing installing the updates first.
If you’re currently facing to fix the same error message. Then this guide will provide you with various troubleshooting steps. However, you’ll find a collection of repair methods that can help you to fix the issue. For good results, we recommend you to follow the solutions in the same order that we arranged them.
Let’s start!
Also See: How To Fix ‘Your PC Will Automatically Restart In One Minute’ Error
How To Fix ‘Someone else is still using this PC’ Error:

Fix 1: Modifying Sign-in Options
When it turns out, one of the most common cases in which the error occurs is after a change in the Sign-in Options. As it can either be performed by the user or by many system optimization apps in an attempt to improve the performance of the system.
Lots of users that were facing this issue have claimed that they fix the issue after modifying the Privacy settings so that the system ignores using the sign-in info to automatically end the setting up of the device after a restart or restart.
If you think this technique applies to your case. You can then follow the steps below to modify the Sign-in options accordingly:
- Hit Windows key + R to open up a Run dialog box. Then, input “ms-settings:signinoptions” in the text box and then hit Enter to open up the Sign-in Options section of the Accounts tab (in Windows 10 Settings App).
- When you’re inside the Sign-in options tab. Head over to the right-hand pane and then move down to the Privacy section. After you get there, make sure that the toggle linked with ‘Use my sign-in info to automatically finish setting up my device and reopen my apps after an update or restart’ is disabled.
- When the change is enforced, restart your PC and view if the problem is fixed at the other system startup.
If you’re still facing the ‘Someone else is still using this PC’ error, scroll down to the other method below.
Fix 2: Disconnect the previous user
When it turns out, this issue occurs because of an incomplete log off of a previous user. Lots of windows users that were also facing this issue have claimed that they managed to resolve the issue after using the Task Manager to disconnect the user that is securing the shutdown or restart method to complete.
Come let’s check how to disconnect the previous user via Task Manager:
- Hit Ctrl + Shift + Enter to open up Task Manager.
- When you’re inside the Task Manager interface. Choose the Users tab from the horizontal menu located at the top.
- Then, scroll down to the User list. Then right-tap on the user that is no longer logged in and select Disconnect from the newly appeared context menu.
- You can then try to repeat the action that was previously triggering the ‘Someone else is still using this PC’ error. Then check it afterward.
If this solution was not applicable or it did not fix the issue, scroll down to the other method below.
Also Read: How to Fix Service Host Diagnostic Policy Error
Fix 3: Finish installing the pending updates (Windows 10 only)
If you’re facing the issue on Windows 10, make sure that there’s also a culprit that can create this problem. If you’re trying to shut down or restart your PC while a Windows update is installing in the background. Then your OS mistakenly thinks that a different user is using your system.
Lots of users facing this issue but they resolve it after accessing the Windows Update screen and installing every pending update.
If this case is similar to yours, come let’s check how to do it:
- Hit Windows key + R to open up a Run dialog box. In the run dialog box, input “ms-settings:windowsupdate” in the text box. Then hit Enter to open up the Windows Update screen of the Settings app.
- When you’re on the Windows update screen, head over to the right-hand pane and check if any Windows update is currently downloading. In case, if any updates are pending, then complete the installation after following the on-screen steps.
- When every Windows update has been successfully installed. Then repeat the whole procedure that was previously causing the ‘Someone else is still using this PC’ error and check if the error is fixed.
Conclusion:
I hope that this article helps you to fix the issue ‘Someone else is still using this PC’. It is no doubt the most common error but it is very simple or easy to fix. Follow the above methods to fix the issue. Also, if you have any sort of suggestions, queries, or questions then let us know below. Or else, if you find it helpful then share it with others.
Till then! Keep Smiling
Also Read:






