One of the most powerful features available in modern computing is the use of local area networks (LAN). That allows you to share movies or music files across all the devices in your home or office. You can also use a network to set up a media server, to share printers and scanners. Or just to share files between two machines. Although in principle networking your computers are simple, in practice it can be a pain to make it running properly. A common problem is the inability of one machine to see the shared folders on another machine. In Windows 10 this problem has been fixed now to a great extent, but it does still happen. In this article, We will show you how to fix the shared folder issue in Windows 10.
Older versions of Windows supported local area networks. All the way back to Windows for Workgroups 3.11 in 1993. Up until Windows 8.1, in fact, networking in Windows can fairly be described as a nightmare, That presents problem after problem. If you got a network up and running on those earlier operating systems. In fact, you became really reluctant to change anything whatsoever, for fear that your precariously-functioning network would fall apart again.
Fortunately, Windows 10 has really improved that process. There are still some issues but networking and sharing resources within a network are not quite a painful experience than it once was. Windows 10 simplified the process of creating a network. So that now all you have to do is set up a network share and it works like a charm. In theory.
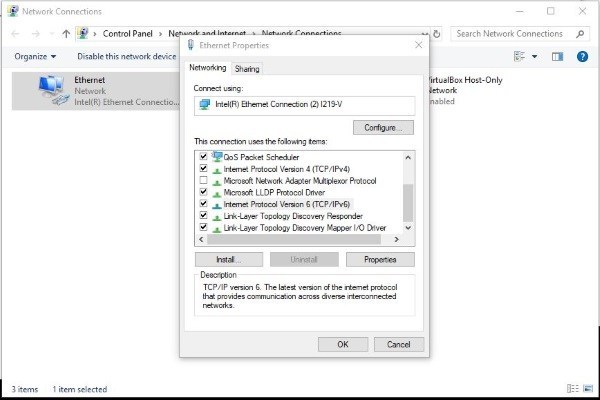
Contents [hide]
Setting up a Network in Windows 10
One of the most common causes of networking glitches in Windows 10 is an incorrect setup. In spite of being the simplest Windows network possible. It is still very easy to get things wrong. Here is how a Windows network should be set up.
- Type ‘control’ into the Windows Search bar and then select Control Panel.
- Select Network and Internet, Network and Sharing Center.
- Click Change adapter settings.
- Right-click your network adapter and then select Properties.
- Make sure IPv6 is enabled.
- Then click OK.
- From the Network and Sharing Center, select Change advanced sharing settings.
- Ensure Network discovery and File and printer sharing are enabled for Private, Guest or Public and All Networks.
- Check the box next to Turn on the automatic setup of network-connected devices where applicable.
- Toggle Turn on the password-protected sharing to on.
- Under All Networks, turn on Public Folder sharing.
- Select Choose media streaming options.
- Select Turn on media streaming.
- Hit OK.
Keep the Network and Sharing Center window open for now, you may need it again.
Now we configure the underlying network, we set up the folder shares.
- Open Windows Explorer and right-click a folder you want to share.
- Select Properties.
- Then select the Sharing tab.
- Click on the Share button.
- Enter the people that you want to allow access to your files in the popup box that appears. This would be the people who usually log into other computers using a Microsoft account.
- Alternatively, select “Everyone” from the dropdown if you do not have specific users on your home network.
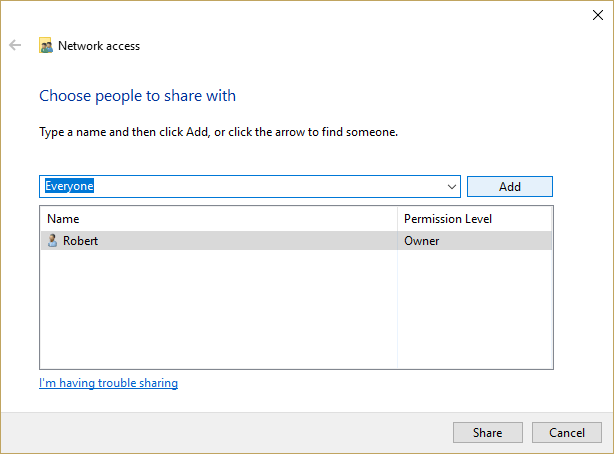
- Click Add.
- Modify the permissions level within the window if you need to. “Read” will give users the ability to read files; “read or write” will let them modify or delete files.
- Click Share.
- Make note of the links provided to the shared directories.
- Then click Done.
Once You are done with the share then you should be able to access it from another computer. Open Windows Explorer, select Network from the left pane. Select the file and log in using your credentials. That is it!
If you set up sharing correctly, your PC should see shared folders in Windows 10. If you cannot see them, perform these checks.
- Make sure your computers are using the same network.
- Ensure that IPv6 is enabled on all computers.
- Make sure Network discovery is enabled on all computers.
- Make sure File and printer sharing is enabled on all computers.
- Toggle Turn on the password-protected sharing to off and then retest.
- Make sure you are logging in using the same account you enter when you add users to Share with.
- If you use Windows Defender Firewall, open the Firewall application. Select Allowed applications and ensure File and Printer Sharing is allowed to pass.
If none of those work to Fix Shared Folder Issue, Ensure that all networking services are running. The following services should all set to Automatic and currently running:
- DNS Client
- Function Discovery Provider Host
- Function Discovery Resource Publication
- HomeGroup Provider
- HomeGroup Listener
- Peer Networking Grouping
- SSDP Discovery
- UPnP Device Host
Even though Homegroup has now been removed from Windows 10. It is still mentioned throughout the operating system.
If your PC still cannot see to fix the shared folder issue in Windows 10. Then check the credentials in the computer you are trying to access files from.
- Open Control Panel, User Accounts, and also Credential Manager.
- Now select Windows Credentials and Add a Windows credential.
- Add the IP address of the PC hosting the file and the admin username and also password of that PC.
- Select OK to save.
Ensure you add the IP address and admin username and password of the computer hosting the files. You can then access the share just by typing the network address in Explorer on other computers, e.g. \\192.168.0.52\Admin\Adminpassword.
Failing all of that, there is always the Shared Folders troubleshooter. Select Settings, Update & Security, Troubleshoot and select Shared Folders. Run the troubleshooter from there.
Networking in Windows 10 is just much more difficult than it should be. If your PC cannot see shared folders in Windows 10. Then one of these fixes should have you up and running. They have all worked for me.
Conclusion
Alright, That was all Folks! I hope you guys like this article and find it helpful to you. Give us your feedback on it. Also if you guys have further issues related to this article. Then let us know in the comments section below. We will get back to you shortly.
Have a Great Day!






