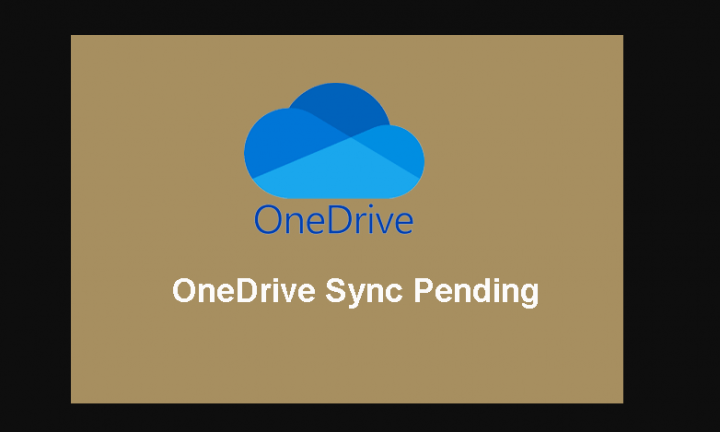
Are you looking for a way to fix the OneDrive sync pending issue on Windows 10? If you are trying to use OneDrive as primary storage to store your data, it can be troublesome. Well, sync issues can affect your productivity. In this guide, we’ll discuss different methods to resolve the OneDrive sync pending issue and make the sync process efficient or smoother.
OneDrive is a service that is based on the Internet and used to save files. But whenever you save and sync many files and folders, then there is a higher chance of facing OneDrive sync problems. In many cases, OneDrive on the PC executes in the background and syncs files to the cloud. However, in a few cases, OneDrive stops working properly.
Contents [hide]
- 1 Causes:
- 2 Why We Perform File Sync?
- 3 How To Fix OneDrive Sync Pending:
- 3.1 Stop & Resume Sync
- 3.2 Avoid Nested Directory Structures
- 3.3 Check Filenames
- 3.4 Close & Re-open OneDrive
- 3.5 Exit Other Apps
- 3.6 Resolve Duplicate Files
- 3.7 Benefits:
- 3.8 Wipe Temporary Files
- 3.9 Turn Off Sleep Mode
- 3.10 Turn Off Metered Connection
- 3.11 Boot In Safe Mode Via Networking
- 3.12 Internet Upgradation
- 3.13 Turn Off All Files Syncing
- 3.14 Try Another Folder:
- 3.15 Proceed Further:
- 3.16 Conclusion:
Causes:
There are lots of reasons for this issue:
- If you are executing an older model of the app, you might meet unresolved OneDrive sync bugs.
- If your space is full on the cloud, sync may stop.
- Also, OneDrive offers a limit on the file uploads size, and the “Sync pending” issue exceeds the upload limit.
- Poor network connectivity can affect the sync process for OneDrive.
- Also, the OS update is incorrect.
- Your permission to sync files via OneDrive was denied.
- Too much cache stacking in the OneDrive app.
Also See: OneDrive not Starting Automatically in Windows 10 – Fix
Why We Perform File Sync?
Lots of users are facing situations like yours. Our major concern is to fix the issue. Yet, you should also know the software that you are using. However, there are lots of features that OneDrive would give you, but the question is why everyone trusts file synchronization. If you want to know the methods given in the article, then you must know the main reasons for performing file sync. Come let’s have a look:
- In the 21st century, people want their data on various devices. Many organizations, schools, universities want to share their data on various devices. So the data synchronization can surely provide you the utility to access the data on various PCs. Also, it helps you to keep files up to date without any hesitation.
- Another primary reason is that people want to protect their data. In this era, data is very important, we all want to protect it somehow. However, the last method is to sync the files. In case, your data is diminished because of any of the reasons. Still, you can restore it from the OneDrive quite easily.
- Those who want to protect their data ask for efficient and useful software. OneDrive offers some of those amazing features which users enjoy. Also, file synchronization is quite simple or easy when it comes to OneDrive.
Also See: Different Ways To Fix OneDrive Upload Blocked Error
How To Fix OneDrive Sync Pending:
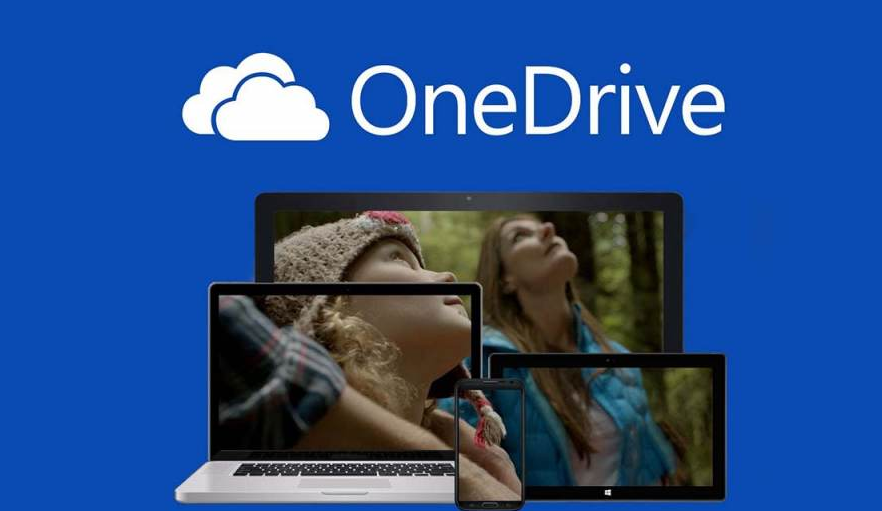
Stop & Resume Sync
As its name suggests, stop the file sync. Or wait a while and then again restart it.
Avoid Nested Directory Structures
Are your files saved in a nested directory with lots of sub-folders? Transfer your files to the root folder and try to sync them again.
Check Filenames
In your filenames, unsupported characters can cause the OneDrive sync process to be stuck forever. So keep in mind that you don’t use any unsupported symbols, characters, in the file names. However, the filename length should not be too long.
Close & Re-open OneDrive
The issue OneDrive sync pending does not mean that there is an issue in the system. Also, the issue is temporary as well. To fix any temporary issues, just exit and re-open the OneDrive
Step 1:
Tap the Show hidden icons on your Taskbar’s Notification Area.
Step 2:
Also, right-tap the OneDrive icon and select Help & Settings.
Step 3:
Select the option Close oneDrive.
Exit Other Apps
Are you executing lots of applications simultaneously? Rather than from the connection speed, another problem that affects sync is inter-application conflicts. If you face too many apps executing at the same time is not recommended. Some apps might be hogging up your whole bandwidth. Or else these apps using the files that you’re trying to sync. A file in use can’t be synced. Quit any other apps that are executing on your PC, like background processes. Tap the upward arrow in the Notification Area of your Taskbar. Right-tap an app and choose Exit. Want more solutions to fix the OneDrive Sync Pending issue on Windows 10? Dive down below!
Resolve Duplicate Files
If you are an OneDrive user, you might be already sharing files across various devices. OneDrive can lead to too many duplicate files with the same content. So it fails to sync files if some of the duplicate files are causing issues. Simply scan your OneDrive storage and resolve any duplicates found.
Step 1:
Close any files saved on OneDrive.
Step 2:
Then install or download Clone Files Checker.
Step 3:
Also, tap the Add button on the left.
Step 3:
Choose the OneDrive folder, and add it.
Step 4:
Now specify the Search Option to All Files.
Step 5:
Press Start Search and wait for the results to accumulate.
Step 6:
Clone Files Checker will provide you two options:
- Auto-Fix: Simply use this option to start a wizard to auto-select files of your choice. However, it doesn’t need reviewing files on your part and save your important time.
- Review & Fix: Use this choice to move through the list of all files. Simply use the Select Duplicates button to mark files, and then remove or move them using the Select Action button.
Benefits:
- Fast and efficient
- Algorithm-based automated scan
- Provide accurate results
- File size, file type filters to set scan settings up to one’s requirement
- Also, batch file selection removes the need for user intervention
- Auto-Fix Wizard guides you through the cleaning or selection procedure
- Integrated file backup
- CFC is fully customizable. You can also add your own file extensions to avoid the scan using the program settings.
Want more solutions to fix the OneDrive Sync Pending issue on Windows 10? Dive down below!
Also See: Fix Microsoft OneDrive Error On Windows 10 version 2004
Wipe Temporary Files
Temporary file corruption can be another issue. Wipe the temporary files, apps data on the drive that has OneDrive installed.
Step 1:
Input Disk Cleanup in the Search box on your Taskbar.
Step 2:
Head over to the Disk Cleanup utility.
Step 3:
Choose the system drive (typically, drive C:\)
Step 4:
Also, tap on OK.
Step 5:
Disk Cleanup will start analyzing the chosen partition for temporary files. Wait for a while.
Step 6:
When it finishes checking your files, check-up on everything except the Recycle Bin.
Step 7:
Tap on OK.
Turn Off Sleep Mode
Windows sets your PC to automatically go to sleep mode when you can’t use it for a longer time. Also, it can cause problems while syncing your files. However, OneDrive stocks and stops syncing your files when your PC goes to sleep mode during downloading or uploading. Turning off sleep mode might help.
Step 1:
Tap on Start.
Step 2:
Also, tap on Settings.
Step 3:
Move to System, and then Power & Sleep.
Step 4:
Head over to the Sleep category, you’ll find two drop-down boxes. Also, specify your PC to never go to sleep in both the drop-down boxes.
Turn Off Metered Connection
File syncing also stuck if your PC is executing on a metered connection. The metered connection maintains a data-saving connection to protect excessive cellular data consumption. However, OneDrive automatically pauses file synchronization when your connection type is modified to a metered connection. Want more solutions to fix the OneDrive Sync Pending issue on Windows 10? Dive down below!
Turning off the metered connection in Windows 10:
Step 1:
Tap on Start.
Step 2:
Then tap on Settings.
Step 3:
Also, choose the Network & Internet.
Step 4:
Move on to the Wi-Fi tab.
Step 5:
Choose your active Wi-Fi network connection.
Step 6:
Move the switch “Set as metered connection” to the left. It’ll turn it off.
Boot In Safe Mode Via Networking
Safe Mode is a boot feature that restricts all third–party programs, background services, and processes. Initiate your PC into safe mode to resolve OneDrive sync pending.
Step 1:
Tap on Start.
Step 2:
Tap the Settings icon.
Step 3:
Choose Update & Security.
Step 4:
Also, tap the Recovery tab.
Step 5:
Tap on Restart Now under Advanced Startup.
Step 6:
Your PC will restart and prompt you to select a task. Choose Troubleshoot.
Step 7:
In the subsequent screen, choose Advanced Options.
Step 8:
Choose Startup Settings, and then Restart.
Step 9:
After your PC restarts, it’ll show various boot options. Hit the F5 key to initiate your PC in the Safe Mode with Networking.
Internet Upgradation
OneDrive sync pending might occur when you are connected to a slow Wi-Fi connection. However, if you’re connected to mobile data through Hotspot, move to high-speed Wi-Fi.
If you’re already using your Wi-Fi Internet connection, then view the current download/ upload speed offered in your plan. Simply consider upgrading your plan, if applicable.
Users who are connected to a wired broadband connection can enjoy faster speed and Internet stability as compared to wireless Wi-Fi connections.
Turn Off All Files Syncing
Turn Off syncing all folders. Rather than, sync individual folder items that you really need.
Step 1:
Tap on the OneDrive icon on your PC tray.
Step 2:
Also, choose Help & Settings.
Step 3:
Tap on the Account tab and choose the Choose folders.
Step 4:
OneDrive will show the list of all folders in your account. Unmark all the folders and check only those you want to sync.
Step 5:
Tap OK to save the changes.
Try Another Folder:
Maybe the file or the folder you are trying to upload to OneDrive is corrupt. So all you need is to create a new folder in OneDrive and try to upload all the files there.
Initially, rename the file first. Then make sure it is opening on your desktop PC. You can then re-upload it to OneDrive. Now check if OneDrive sync is still pending or working now.
Proceed Further:
If it is still not syncing that folder or file then proceed further and move on to another cloud storage app. It’s not simple to do so, but what else could you do?
Conclusion:
All you need to do is to try these solutions to resolve the sync pending issue on Windows 10. It is no doubt the most common issue but it is simple or easy to fix. So try all the above solutions to resolve it. Also, if you have any sort of suggestions, queries, or questions then let us know below. Or else, if you find it helpful then share it with others.
Till then! Keep Smiling
Also Read:






