
ms-windows-store:purgecaches is a setting feature that wipes or purges the locally stored cache for Windows Store that builds up over time.
The given error code usually appears when there is an issue with the Windows Store to which users usually react after using the wsreset.exe utility. However, the error message that annoys users is: “ms-windows-store:PurgeCaches, The application didn’t start.”
However, there are lots of other cases where the error appears and they are all related to errors and Windows Store. In our examination, the error increased in frequency after a Windows 10 update, and sometimes it can be caused by Windows 10 upgrading process.
If you’re facing the same “ms-windows-store:PurgeCaches, this guide delivers a series of reliable troubleshooting steps. Here are some methods that other users in the same situation have used to fix the issue. If you want to fix the issue you can then follow the methods given below. Let’s get to it!
Also See: Different Ways To Fix Error 0x80070141 – Device is Unreachable
Contents [hide]
- 1 How To Fix ‘ms-windows-store:purgecaches’ Windows Error
- 1.1 Fix 1: Repairing Permissions Through Registry Editor
- 1.2 Fix 2: Helpful Command
- 1.3 Fix 3: Update Windows Completely To Fix ms-windows-store:purgecaches
- 1.4 Fix 4: Reinstall Windows Default Apps Via PowerShell
- 1.5 Method 5: Use New Account To Resolve Things
- 1.6 Method 6: Permissions Resetting To Fix ms-windows-store:purgecaches
- 1.7 Conclusion:
How To Fix ‘ms-windows-store:purgecaches’ Windows Error
Fix 1: Repairing Permissions Through Registry Editor
Well, the error occurs because Windows can’t reset the app cache, we can fix the issue with a registry method. Come let’s check how to fix ms-windows-store:PurgeCaches error after repairing the Packages permissions via Registry Editor:
- Hit Windows key + R to open a Run box. Then, input “regedit“, press Enter. Then select Yes at the User Account Control (UAC) prompt to open Registry Editor with Administrative privileges.
- In the Registry Editor, simply use the left pane to move to the following location:
HKEY_CURRENT_USER \ Software \ Classes \ Local Settings \ Software \ Microsoft \ Windows \ CurrentVersion \ AppModel\ Repository \ Packages - Right-tap on the Packages key and select Permissions.
- Then head over to the following window, tap on the Advanced button.
- Tap on the Change button located at the top of the Advanced Security Settings for Packages. Then make sure that the Owner is set as System. In case, if it is not set to System, input System in the other box, then tap on Check Names, and then click on OK.
- When the Owner is set to System, move all the way down under the screen and then check the box linked with Replace all child object permission entries with inheritable permission entries from this object.
- Then, tap Apply and then Ok. At last, quit Registry Editor and then reboot your PC to view if the issue is fixed at the next startup.
If you’re still facing the same error “ms-windows-store:PurgeCaches, then head over to the other method.
Fix 2: Helpful Command

Microsoft professionals recommend this solution, and it is helpful for many people, besides other generic responses users usually receive. This solution is very simple and helpful as you will initially execute the inbuilt Windows Apps troubleshooter which will try to examine and fix ms-windows-store:purgecaches. Then you’ll try to execute a Powershell command which tries to reregister your Windows Store app. Follow the steps carefully:
- All you need to do is to search for Settings in the Start menu. Then tap on the first result which appears. You can also tap directly on the gear button under the lower left part of the Start menu.
- Now specify the Update & security section under the Settings window and then tap on it.
- Head over to the Troubleshoot tab and view under the Find and resolve other issues.
- Windows Store Apps troubleshooter should be right there under it. So make sure you should tap on it and follow the steps on the screen.
- Also, you can repeat the whole process for the Internet Connections troubleshooter. Then check if it is your Internet connection that is causing the issue with Windows Store.
Further;
The other part of this solution consists of executing this PowerShell command which reregisters the Windows Store. Keep in mind that no Windows app updates are executing in the meantime.
- Head over to the PowerShell by right-tapping on the Start menu button and choosing the Windows PowerShell (Admin) option just to open the tool with administrator privileges. If you view Command Prompt at that spot, you can then search for it manually.
- Now copy and paste the given command and make sure you tap Enter afterward.
$manifest = (Get-AppxPackage Microsoft.WindowsStore).InstallLocation + ‘\AppxManifest.xml’ ; Add-AppxPackage -DisableDevelopmentMode -Register $manifest
- You can then restart your PC and check to view if the Windows Store issue has been fixed.
Also See: How To Fix 0x80071771 Error On Windows 10
Fix 3: Update Windows Completely To Fix ms-windows-store:purgecaches
The thing is that many of us only started to face the error ‘ms-windows-store:purgecaches’ after a certain variant of Windows has been released. Hopefully, those who face problems with that build can find out that a new build was soon launched which managed to deal with the issues efficiently. All you need to do is to install all pending updates on your PC and check if the issues have been fixed. Follow the steps to fix ms-windows-store:purgecaches:
- Head over to the PowerShell by right-tapping on the Start menu button. Or else choosing the Windows PowerShell (Admin) option just to open the tool with administrator privileges. If you view Command Prompt at that spot, you can then search for it manually.
- In the Powershell console, input in “cmd” and wait until the Powershell switch to the cmd-like environment.
- In the “cmd” console, head over to the command and then tap Enter afterwards: ‘wuauclt.exe /updatenow’
- Let this command execute for an hour and check back to view if any updates were found and/or installed without any problem.
Alternatively;
- Search for Settings in the Start menu and then tap on the first result which appears. You can also tap directly on the gear button located at the lower left part of the Start menu.
- Now locate the Update & security section under the bottom part of the Settings window and then tap on it.
- You can now stay in the Windows Update tab. Then tap on the Check for updates button under the Update status section. You can do this to check if there is a new variant of Windows available online.
Fix 4: Reinstall Windows Default Apps Via PowerShell
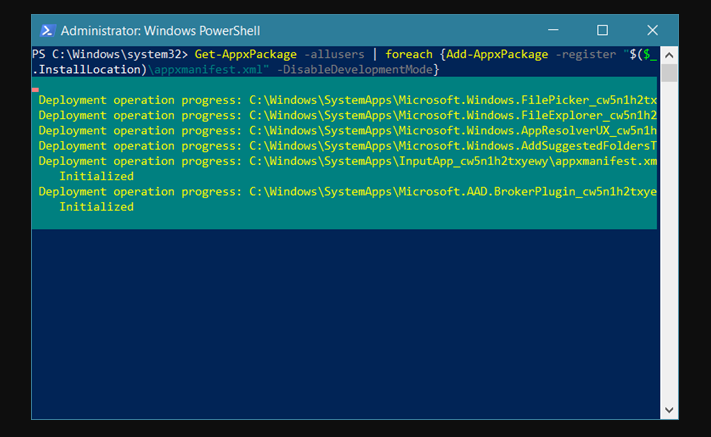
This technique is very advanced as it involves lots of details and its implementation can be quite lengthy. However, if you follow the steps carefully, you will end up with a properly working Windows Store service just by reinstalling the Windows default apps. Follow the steps to fix ms-windows-store:purgecaches:
- Right-tap the WindowsApps folder located in C:\Program Files. Then tap Properties, and then tap the Security tab. Tap the Advanced button. The “Advanced Security Settings” window will also appear. Here you want to modify the Owner of the key.
- Tap the Change link located next to the “Owner:” label The Select User or Group window will appear.
- Choose the user account via the Advanced button. Or you can simply input your user account in the area which says ‘Enter the object name to select’ and then tap OK. Add your user account.
- Mandatory, to modify the owner of all subfolders and files in the folder. Simply choose the check box “Replace owner on subcontainers and objects” in the “Advanced Security Settings” window. Then tap OK to modify the ownership.
- Head over to the Security tab of the WindowsApps folder’s Properties window. Then tap on Edit just to modify permissions and choose your personal user account you set the ownership to. Modify permissions to Full Control and apply the changes.
Further;
After performing all the above steps, now use Powershell to reinstall these apps. This is probably the simplest part of this method so consider yourself almost there.
- Head over the PowerShell by right-tapping on the Start menu button and choosing the Windows PowerShell (Admin) option just to open it with admin privileges.
- Then ctrl+c and ctrl+v this command and make sure you tap Enter: Get-AppXPackage | Foreach {Add-AppxPackage -DisableDevelopmentMode -Register $($_.InstallLocation)\AppXManifest.xml}
- Then to view if the issue has been fixed.
Also See: Different Ways To Fix Windows 7 Error 1079
Method 5: Use New Account To Resolve Things
This unusual method has saved many users from losing their minds over this annoying error ‘ms-windows-store:purgecaches’. Whenever it appears, Windows Store and wsreset appear to stop working on your account. They sometimes start work on your new account and executing wsreset fixes Windows Store for both users! This is quite simple to do so make sure you don’t skip this fix!
- Head over to the Settings either by tapping on the gear icon. Or else simply by searching for it in the search bar located next to the Start menu.
- Then open the Accounts section in Settings. Then choose the Family and other users option. Select the Add someone else to this PC option located there. Then tap on the Sign-in without using the MS account option which is usually not recommended but it’s enough for your current purposes.
- Now create a Local account and proceed further with the on-screen steps. Input a username for this new account.
- If you like this account to be password-protected. You can simply add a character password, a password hint, and proceed by tapping Next.
- Tap the Finish button just to finish creating a new account. Simply log in through this account after restarting your PC. Then try to execute the “wsreset” command by typing this work in the Start menu button and tapping the first result. Check to view if the issue is fixed.
Method 6: Permissions Resetting To Fix ms-windows-store:purgecaches
In some situations, some permissions probably need to be reset to the Windows folders just to get rid of this problem. To do that:
- Hit “Windows” + “R” to open the Run prompt.
- Input in “cmd” and hit “Ctrl” + “Shift”+ “Enter” to provide administrative rights
- Input in the following command and hit “Enter” to run it.
icacls "C:\Program Files\WindowsApps" /reset /t /c /q
- Check to view if the issue persists.
Conclusion:
ms-windows-store:PurgeCaches is no doubt the most common error but it is simple or easy to fix. Here I have mentioned the solutions to resolve it. Also, if you have any sort of suggestions, queries, or questions then let us know below. Or else, if you find it helpful then share it with others.
Also Read:






