Today we discuss the iPhone error i.e Could Not Activate Mobile Data Network. When the iPhone new update launched to the public, several bugs were discovered. A common problem that lots of people face is “could not activate mobile data network” error message while connecting to the Wifi. Messages and calls work properly but internet browsing is affected.
If you are the one who is facing such an error then don’t fret anymore. You are at the right place now. The guide is all about how to resolve the issue. We have gathered lots of tricks by which you can resolve the Cellular data network issue on your iPhone. Come let’s check the simplest methods to fix Could Not Activate Mobile Data Network.
Contents [hide]
- 1 Error Reasons:
- 2 Take a Proper Backup
- 3 Check the Error Message
- 4 Conclusion:
Error Reasons:
Here are the main reasons, before proceeding to fix it, take a look at why this error appears:
- Incorrect APN details: This error caused due to incorrect Access Point Name (APN) details saved in the network settings.
- Bugs in updated iOS: Some users claimed that after updating to the latest version, their network displayed up with the errors due to bugs.
- Poor Network connectivity: While moving to WiFi connectivity internet stops for a moment. Continuously breakdown of the network results in popping up the error “could not activate cellular data network”.
Take a Proper Backup
Initially, you must take a proper backup of all your iPhone Data before troubleshooting. Backing up ensures your personal data is safe and securely tucked away just in case you want it or if your iPhone needs a restore.
Check the Error Message
If the message appears saying that“enable your cellular (or mobile) data or use WiFi to access data,” follow those steps first.
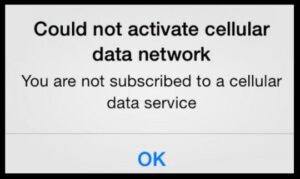
Method 1 – Profile Checking
Step 1:
Head over to “Settings” > “General” > “VPN” (if it exists).
Step 2:
View for an option known as “Profiles“.
Step 3:
Wipe anything you have listed in the “Profiles” section.
Step 4:
Power down, then again restart the mobile.
Method 2: LTE Connectivity Issue
While doing this, you want to follow some easy steps which we have discussed below:
Step 1:
Head over to the Settings menu on your iOS device.
Step 2:
Then choose Mobile from amongst the different options.
Step 3:
Click on the Mobile Data Options icon.
Step 4:
Now view if the Enhanced LTE mode is enabled.
Step 5:
If it is not enabled, then click on the icon to enable it.
In some cases, if your device doesn’t have any major problems then this technique will resolve your issue. If it doesn’t resolve the issue, then check the other method mentioned below.
Method 3: Restart Your iPhone
The fix resolves lots of issues where the cellular data can’t turn on in devices operating all over the world. However, when this technique involves the reboot of your device, you want to follow each step carefully. Here are a few methods to restart your device to resolve this issue:
iOS 11 & above
- Head over to the Settings menu.
- Then open the General Tab.
- Choose the Shut Down option.
Your device will reboot quickly and your issue can be fixed.
On iPad, iPhone 8 & iPod Touch
- Hit and hold down the top button of your iPhone for 10 seconds until you view a slider on the screen.
- Then bring the slider to ‘0; so that the device might shut down fully.
- When the device has a shutdown, again hit and hold the button until the Apple logo appears on the screen.
Your device has successfully rebooted and your issue can be fixed.
On an iPhone X
- Hit and hold the side button of your iPhone until you view a slider on the screen.
- Then bring the slider to ‘0’ so that your device might shut down fully.
- When the device has a shutdown, again hit and hold down the button until you view the logo of Apple on the screen.
Your device has successfully rebooted and your issue can be fixed.
Method 4: APN Settings
Some mobile want you to use Access Point Name (APN) for cellular-data services on your device. However, these settings want a reset to move back to your carrier’s default APN information.
Step 1:
Initially, visit Settings > Cellular > Cellular Data Options > Cellular Network to see your current APN settings. Then, contact your carrier and check that your iPhone uses the exact APN settings.
Alternatively, try to reset your APN
- For iPhone, head over to Settings > Cellular > Cellular Data > Reset Settings
- For cellular iPads, you want to erase the configuration profile and add it again by moving to Settings > General > Profile
Method 5: Network Resetting
Step 1:
Head over to “Settings” from the Home screen.
Step 2:
Click “General“.
Step 3:
Choose “Reset“.
Step 4:
Select “Reset Network Settings“.
Step 5:
Power down the iPhone by hitting and holding the Sleep/Wake button located on the top of the device, then moving the “Off” slider.
Step 6:
Wait for a few seconds, then power the iPhone back on.
Step 7:
Then open a web browser and view if things are operating as we think.
Conclusion:
I hope that you can now fix your issue as we covered every information regarding this error. If you still face the issue then try to use given methods separately. Also, contact Apple customer service but before doing this we recommend you try to recover your device.
If you have any queries and questions then let us know in the comment section given below.
Thank You!
Also Read:






