AirPods generally work great when you set them up with an iPhone, iPad, or Apple Watch, but rarely some AirPods users may experience many random disconnections. When this is happening, the AirPods disconnect from the iPhone, iPad, or Apple Watch, and sometimes it gets stuck disconnecting and reconnecting with frequency, making them largely unusable. Well, some simple troubleshooting of this issue is usually sufficient in order to resolve the problem and get you pods to connect reliably and also stop disconnecting. In this article, we are going to talk about How to Fix if Airpods keep Disconnecting. Let’s begin!
Contents [hide]
- 1 Why my AirPods keep disconnecting?
- 2 How to Fix if Airpods keep Disconnecting
- 3 Check your Airpods Battery Level | AirPods keep disconnecting
- 4 Check Bluetooth
- 5 Check your audio device settings | AirPods keep disconnecting
- 6 Disconnect your AirPods and reconnect them
- 7 Clean your AirPods. | AirPods keep disconnecting
- 8 Note
- 9 Use just one AirPod | AirPods keep disconnecting
- 10 Turn off Automatic Ear Detection
- 11 Turn off Wi-Fi on your iPhone
- 12 Sources of Wi-Fi or Bluetooth interference
- 13 On a Mac | AirPods keep disconnecting
- 14 Conclusion
Why my AirPods keep disconnecting?
You don’t want to hear this, but there are all sorts of reasons why AirPods disconnect from iPhones and all other Bluetooth devices. It can be a hardware problem, a signal quality problem, or also ann issue with a particular version of iOS.
AirPod disconnections were interestingly common back in 2016 and 2017 with iOS 10.1, then cropped up again in 2018 following the iOS 11.2.6 update. The issue reared its head a third time following the iOS 12.1 update, and you will probably happen again in the future. Report problems to Apple, and then look out for patches in further updates.
Disconnection problems are related to phone calls: a caller complains that they can’t hear you clearly or not at all. Or you maybe discover that your AirPods cut out when you were in mid-conversation. Less commonly you may see here the issue when playing music or connecting to in-car Bluetooth.
The problem may be related to the sensors inside the AirPods that determine whether or not they are in your ears, or to the microphones, or it also could be down to Bluetooth interference. Whatever the reason is, hopefully, one of our audio fixes below will solve the AirPod disconnection problem for you.
How to Fix if Airpods keep Disconnecting
To stop your AirPods from losing the Bluetooth connection, work through the checklist of possible causes, and also eliminate them one by one.
Well, Are they out of power? Have you accidentally disabled Bluetooth or selected the wrong audio output? Is it a physical problem with one earbud, is ear detection playing up, or maybe do the AirPods just need to be cleaned? Let’s see, we can check for sources of signal interference.
Check your Airpods Battery Level | AirPods keep disconnecting
The first thing you need to do is to make sure your AirPods have plenty of battery charge. If they are out of power, then you obviously won’t be able to hear anything.
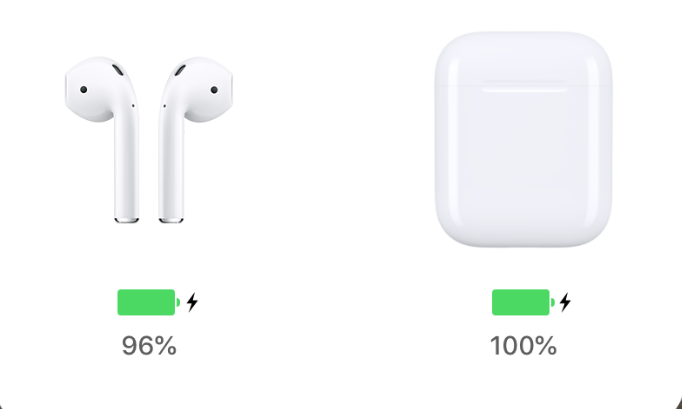
You can check the AirPod charge status on your iPhone just following these steps:
- With the AirPods inside the case, open the lid and then hold the case beside your iPhone.
- A popup on your iPhone will then show the battery levels.
- You guys can also check the Batteries widget on your iPhone. Swipe from left to right on the Home page and then scroll down.
- If you haven’t added the batteries widget to your iPhone, then scroll down until you see Edit, click on that, and add Batteries.
- This widget will also show you the battery status of other associated Apple devices, for example an Apple Watch.
Check Bluetooth
Check that Bluetooth is activated on the device you’re using the AirPods with or not.
- On the iPhone or iPad, open Control Centre and then check that Bluetooth is on.
- Alternatively, head to Settings > Bluetooth. You should see a green indicator to show that Bluetooth is on or not.
Even if Bluetooth is on, still it’s worth turning it off and on again.
- In Settings > Bluetooth, click on the green switch so it goes white.
- Now, wait at least 15 seconds before turning Bluetooth on again.
It will now say that your AirPods are not connected, but they should connect again as soon as you select them as the source for your audio.
Check your audio device settings | AirPods keep disconnecting
You should also make sure that you’ve selected your AirPods as the audio device – this may happen automatically because the AirPods identify that they are in your ears. But just in case that hasn’t happened, you need to follow these steps.
When you are playing music on your iPhone tap on the AirPlay icon that appears below the track (if you have the track selected). Then select your AirPods from the options.
If on a call make sure you have AirPods selected from the audio options that appear on the screen whenever you make the call. You can also change the audio source when you are on the call by clicking on the speaker icon.
Disconnect your AirPods and reconnect them
“Turning it off and on again” can solve any number of problems along with electronic devices, and the AirPods are no exception.
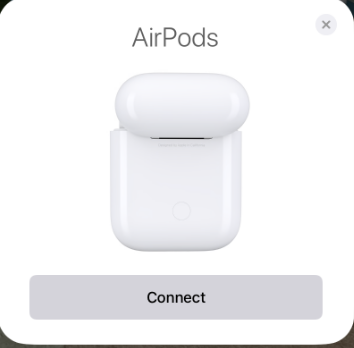
- Put the AirPods inside their case, shut the lid, and then wait about 15 seconds.
- Now open the lid and click and hold the setup button on the back of the case.
- Now, wait for the light to flash amber and then white.
- So, your AirPods will now have reset (this works even if they aren’t your AirPods).
- In order to reconnect your AirPods just hold them beside your iPhone (make sure you have Bluetooth turned on).
- Now go through the setup options on your iPhone and you are all done.
Clean your AirPods. | AirPods keep disconnecting
One great way to clean your AirPods is to use specially crafted AirPods buds in order to clean the speaker grills as well as crevices.
When you use the buds, then you can then use a microfiber cloth that is designed to clean devices to wipe up away the dust and debris as well. Just like this, if you do not have these specially crafted AirPods buds, then you can also use a soft toothbrush and gently brush the speaker grills. Again grab a clean microfiber cloth and clean it every time you brush it.

Note
You may try to lightly damp the cloth or the cotton swab with water or alcohol and then proceed to clean it. You guys just make sure that you do not overly use water or alcohol on it. The speakers are delicate and having any excessive form of liquid near that end is actually going to make things worse.
On the side note, using any other form of cleaning methods for example tissue paper, a safety pin, or a bath towel or a vacuum cleaner is only going to bring demise.
Use just one AirPod | AirPods keep disconnecting
There are also reports that indicate the problem happens less frequently if you are only using one earbud. So you could leave one in the charging case as well.
Plus you could set your AirPods up so that only one AirPod microphone is used.
- With the AirPods case open, go to Settings > Bluetooth on your iOS device and then choose AirPods.
- Tap the I and choose Microphone from the options.
- The default option here is Automatic, along with both AirPods providing a microphone. But you can also change this to Always Left or Always Right.
Turn off Automatic Ear Detection
AirPods feature “Automatic Ear Detection” technology in order to keep them working only when they are in our ears. Some users have reported that when they turn off this feature, AirPods don’t disconnect from iPhone even during the call.
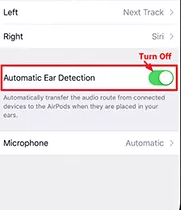
Open Settings > Bluetooth, click on the “i” button next to AirPods and then turn off Automatic Ear Detection.
Turn off Wi-Fi on your iPhone
We don’t know why this would make a difference, but some users have found that after turning off Wi-Fi on their iPhone the audio-related fault actually stopped. This may be down to sources of WI-Fi interference that we will look at in the next step.
Sources of Wi-Fi or Bluetooth interference
There are many devices that could be causing interference so it’s possible one of them is responsible for your drops in audio. Here are some things that you could try to prevent it.
- Move closer to your Bluetooth device – your iPhone, such as – if the problem happens when on a call.
- Steer clear of microwave ovens, fluorescent lights, wireless video cameras (such as baby monitors), and also cordless phones.
- Change devices that can use it to the 5GHz band in order to free up the 2.5GHz band for Bluetooth.
On a Mac | AirPods keep disconnecting
If the problem is related to using the AirPods with your Mac, then check your Sound settings in System Preferences on your Mac.
- Tap on System Preferences > Sound and under the Output tab select your AirPods.
- Also, do the same under the Input tab.
If you are finding that the problem happens during FaceTime or audio calls made on your Mac, along with callers reporting your voice isn’t clear or that they can’t hear you. Then it could be related to Bluetooth having to send and receive audio. This can result in sound quality switching from high fidelity to low fidelity as well.
Conclusion
Alright, That was all Folks! I hope you guys like this airpods keep disconnecting article and also find it helpful to you. Give us your feedback on it. Also if you guys have further queries related to this article. Then let us know in the comments section below. We will get back to you shortly.
Have a Great Day!






