Are you wondering to fix hard drive isn’t showing up in Windows? You installed the latest hard drive on your PC and, to your dismay, it’s nowhere to be found. Don’t fret, you just want to provide a little nudge to Windows to bring it online.
Contents [hide]
Common Reason Your Hard Drive Isn’t Showing Up in Windows
You take a nice hard disk on sale, you cracked open your PC case, connect the drive into the motherboard, and power supply with the suitable cables. However, after you booted your PC back up the new hard drive was nowhere to be found.
Besides hard drive that ships with an off-the-shelf PC or external drive. Additional hard drives you buy aren’t always shipped formatted and ready to use. Instead, they’re totally blank in the state. Also, the idea is that the end-user can do what they want using the drive, so there is no advantage to preformatting or alternatively modifying the drive at the factory.
Also, whenever you put the drive in your PC, Windows waits for you to plans what to do with the drive rather than formatting automatically and adding it to the drive list. If you’ve can’t add a hard drive to your PC before, however, it can be disconcerting when it seems like the drive is missing.
How To Fix Hard Drive Missing in Windows
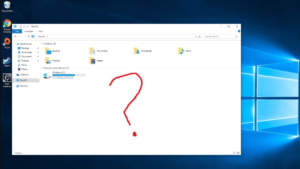
Let’s suppose that the hard drive is fixed properly, and is not, defective out of the gate, brings online is a very simple and easy process. If you want to do so, you just want to pull up the Windows Disk Management tool.
Step 1:
Hit the Windows+R on your keyboard to launch the Run dialog box. Enter diskmgmt.msc into the box and hit Enter.
Before we move further, we want to scare you: Don’t play around in Disk Management. Because the task we’re going to perform is very easy and simple to do. But if you play around with this tool you will have a very bad time. Double-mark every step. Remember you’re choosing the exact disk, or you can lose too much amount of data.
Step 2:
In Disk Management, move down through the list of disks under the pane.
Step 3:
These disks will be marked “Disk 1” through however lots of disks you have. Windows assigns many hard disks, USB drives, solid-state disks, and card readers, so don’t amazed if you have to move down a bit–in our case the new drive as “Disk 10”.
There are 4 bits of information that highlight we’re wondering at the right disk. Initially, the disk is labeled as “unknown” and “Not initialized” on the left. It is a brand new disk launched to the system that can be flagged as. Secondly, the size of the drive matches the size of the drive we just installed (such as 1 TB). Also, the drive is marked as “unallocated”. It means none of the hard drive spaces can be formatted or assigned a partition.
Step 4:
Right-tap on the name portion of the disk entry, where it says “Disk [#]”, and choose “Initialize Disk” from the right-tap context menu.
Initialization Process:
Step 1:
During the first step of the initialization process, a prompt appears to select whether you like to use a Master Boot Record (MBR) or a GUID Partition Table (GPT) for the partition style of your disk. You have a reason to use MBR, use GPT instead–it’s latest, more efficient, and offers more powerful protection against corruption of the boot record.
Tap “OK” and you’ll be moving back to the main Disk Management window. Here you’ll find that your disk is now marked “Basic” and “Online” on the left. But the contents are still “unallocated”.
Right-tap on the striped box displaying the unassigned drive space. Choose “New Simple Volume”.
It’ll launch the latest Simple Volume Wizard to guide you through the process of setting the disk. In the first step, choose the number of spaces you like to include in the volume. By default the number is the total amount of available disk space–besides you’re planning on securing space for extra partitions. Also, there’s no reason to modify this. Tap “Next”.
Step 2:
In this step just assign a drive letter. The default is probably fine.
Step 3:
At last, format the volume. After using the volume for routine computing tasks (storing photos, video games, etc.) You don’t want to change from the default NTFS file system and settings. Are you curious about the differences between file systems and why you probably use the other options? Assign a name to your volume, tap “Next”, and wait for the format process to complete.
When the whole process finishes, you’ll then view your latest drive–allocated, formatted, and ready for action–in the Disk Management disk list.
Now you can use the disk-like any other on your PC for games, media storage, and other purposes.
Conclusion:
Here’s all about “Hard Drive Isn’t Showing Up”. Is this helpful? Follow the methods above you can easily fix hard drive isn’t showing up’ issues. If you want to share any other method or tips regarding the article then let us know below. For further queries and questions let us know in the comment section below!
Also Read:






