Google Play Services’ battery drain is actually a misnomer because it’s mostly caused by external apps and functions. That uses features such as location, metrics, Wi-Fi, and so on, that are handled by Services. We’re gonna talk about How to Fix Google Play Services Battery Drain. Let’s begin!
If you’ve ever taken a look into your Android device’s battery settings screen, then you’ve probably seen “Google Play Services” listed. But what exactly is it, and also why is it using so much battery?
Contents [hide]
Google Play Services?
Google Play Services is a bit more confusing than other apps because it includes all of Google’s services under one package. On older versions of Android (7.x Nougat or below), you can also see exactly what Google Services includes by clicking it. Let’s see what it shows on an Android 7.1.1 device:
- Google Account Manager: Little information is available on what this service does, however, it seems to handle syncing for Google account data. That includes email and other related things.
- Google Services Framework: Google Services Framework handles a variety of other communications with Google, which includes cloud messaging.
- Google Backup Transport: This service permits Android apps to back up their data onto Google’s servers. When you perform a factory reset on an Android device or set up a new one, then your app’s data can be restored.
- Google Play Services: Google Play Services is a layer of services Android apps you can use. This includes location services, which is the most significant battery drain. The “Google Play Services” package can actually update on-the-fly without an operating system update.
Detect Google Play Services’ Battery Drain
The good news is that to detect if Google Play Services is draining your Android device’s battery. You don’t have to install another app. It’s really easy as going into your device’s Settings and clicking “Apps & notifications.”
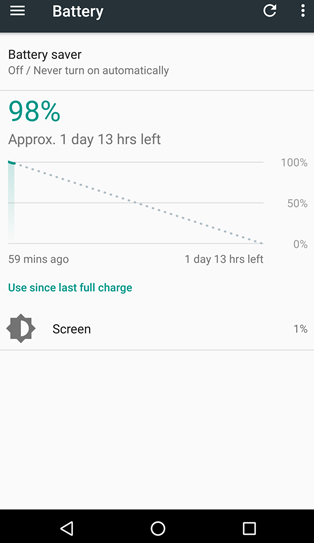
Then click “See all xx apps,” scroll down to “Google Play Services” and click that. Click “Advanced,” then have a look to see what it says under “Battery.”
Percentage of battery has used since the last full charge? If it’s using more than a few percent of your battery (i.e. if it’s going into double figures as well). Then that’s too high, and you have to act to address the problem.
Make Google Play Services Use Less Battery
Previously separate entries have merged under the “Google Play Services” umbrella on the Battery screen. So it’s now much difficult to know exactly which of these services is draining your battery.
There’s really only one setting you may be able to tweak whenever it comes to make Play Service use less battery anyway: Location. When apps want your location, they ask Google Play Services and it then wakes up your GPS hardware. Calculating your precise location actually. The GPS radio uses quite a bit of battery power, and all that GPS usage will pin on Google Play Services, not the app that requested your GPS location.
To decrease battery usage associated with location services, go to Settings > Location (Settings > Security and Location on Android 8.x devices) and change the Mode to “Battery Saving.” This will avoid Google Play Services from turning on your device’s GPS hardware when apps request your location. That of course comes at a cost: accuracy. You can also entirely turn off location tracking features from here if you’re desperate to save battery power. If you need precise location tracking in the future, then go back to this screen and turn on high-accuracy mode.
Further
If Google Services is still draining your battery after you tweak your location settings, then something else might be going on. Try heading to Settings > Accounts, tap the menu button, and uncheck Auto-sync Data. In Android Oreo, this setting is in Settings > User & Accounts, and Automatically Sync Data is a toggle at the bottom of the screen actually. It’s worth noting that Android will stop automatically syncing data in the background with this option off as well. Such as, you won’t be notified of new emails in your Gmail account. You’ll have to open the Gmail app and perform a manual sync in order to update the data. If this stops the battery drain, though, it actually means you have an issue with syncing.
Google Services shouldn’t be the main drain on your battery actually. If it’s still draining your battery, then there’s a problem—possibly a bug with Android.
Conclusion
That’s all Folks! Give us your feedback on it. Also if you guys have further queries related to this article. Then let us know in the comments section below. We will get back to you shortly.
Have a Great Day!






