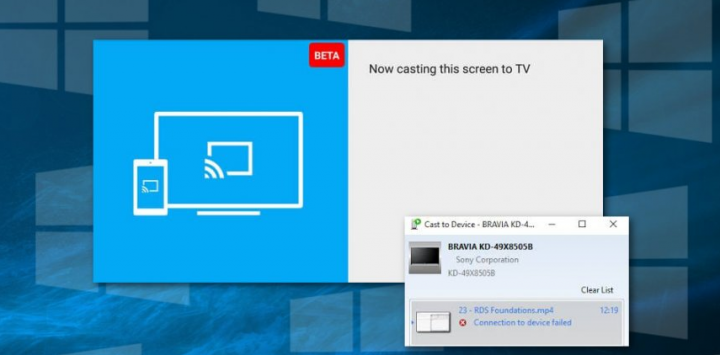
Do you want to fix the cast to device unexpected device error? ‘Cast to device’ is a Windows 10 feature that enables users to cast their content to other devices like multimedia hardware, smart TVs, etc. As it makes it quite easy to share any content that you like to share by cutting the hassle of manually moving the picture or video.
In some situations, users not only share their holiday pictures on the big screen or binge-watch their favorite TV series due to Cast to Device not working error. There are lots of other reasons why this error might occur. Some of them are given below:
- Hardware issues
- Network Discovery option is disabled
- Problems with Stream Permissions on Windows Media Player
- Firewall blocks/Antivirus Cast to Device
- Deselected MS LLDP Protocol Driver Setting
- Network Card Driver Outdated
So, if you like to use this Windows 10 feature again, you must check which of the following problems are causing the problem. Follow the given methods that help you to resolve Cast to Device not working error.
Contents [hide]
- 1 Causes:
- 2 Different Ways To Fix Cast To Device Unexpected Device Error
- 2.1 Run Hardware & Devices Troubleshooter
- 2.2 Enable Network Discovery Feature To Fix Unexpected Device Error
- 2.3 How To Reset Windows Media Player’s Stream Permissions
- 2.4 Check Firewall Settings For Cast To Device Unexpected Device Error
- 2.5 Temporarily Turn Off Antivirus
- 2.6 Turn On Microsoft LLDP Protocol Driver Setting
- 2.7 Install Available Updates For Network Card Driver To Fix Unexpected Device Error
- 2.8 Conclusion:
Causes:
We all know the mechanism of casting media to another device is quite difficult and involves lots of modules.
- Network adapters can communicate with any other device. But if it is outdated or corrupt, you can’t communicate with any other device properly.
- Windows 10 offers some Streaming options which lets the user have complete control over which media gets shared. In case if the permissions are not set perfectly, you can’t cast anything.
- Network discovery is another major aspect that can be set perfectly in your comp0uter. If your PC is not discoverable to any other devices then how will you cast data to them?
- Sometimes the problem is in your device. If your device is not set properly or its communication not defined, you are unable to cast media to it.
Different Ways To Fix Cast To Device Unexpected Device Error
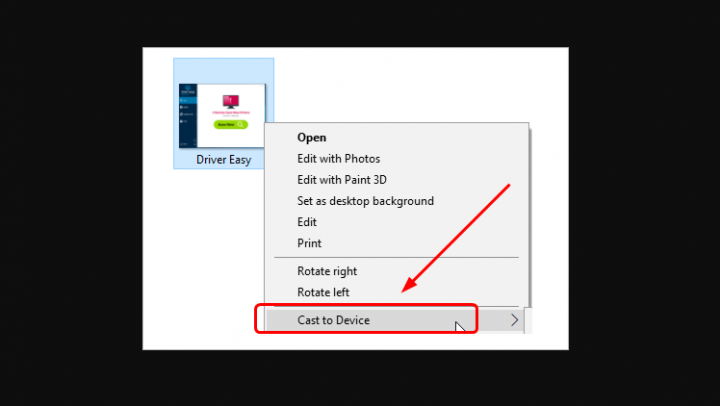
Lots of users have claimed that they can’t find any devices on the cast to device functionality. Also, there are many reasons where due to an unexpected device error, the cast do device stops working properly. If your network configuration is at fault, your PC starts searching for devices but can’t display any useful results. Come let’s head over to all the steps to troubleshoot your issue.
Run Hardware & Devices Troubleshooter
This method will fix any issues while connected to your device to cast media or resolves the configuration of your sharing mechanism.
- Head over to the Cortana search box enter troubleshoot and tap Enter.
- You will end up in the Settings app.
- Then move to the Troubleshoot section.
- Select Hardware and Devices.
- Then tap Run the troubleshooter.
- Wait until the troubleshooter detects problems. When tap Apply this Fix option.
That’s all about it. If it can’t help to fix your problem then try the second option.
Enable Network Discovery Feature To Fix Unexpected Device Error
- Enter network in the Windows search and then tap Enter.
- Then select Status in the Settings app.
- Tap Network and Sharing Center
- Tap Change advanced sharing settings from the left pane.
- Choose Turn on network discovery under Network discovery.
- Then choose Turn on file and printer sharing option.
- Tap on the Save Changes button
Note: Keep in mind if the option in steps 4 and 5 are already marked then this method can’t help you to fix Cast to Device error.
How To Reset Windows Media Player’s Stream Permissions
- Look for Windows Media Player simply by using the Windows search box or Cortana.
- When in Media Player, tap on the Stream button.
- Select the Turn on media streaming option.
- You will then view the Turn on media options window where you have to enable the Turn on media streaming button.
- Tap OK.
- Tap on the Stream button in Windows Media Player again
- Select Allow Internet access to home media and Automatically allow devices to play my media options if they were not already chosen.
- Quit Windows Media Player and all done.
Check Firewall Settings For Cast To Device Unexpected Device Error
- Head over to the Windows search then input Windows Firewall.
- Then select Allow an app through the Windows Defender Firewall option.
- Tap on the Change settings button
- From the Allowed apps and features list. Now look for Cast to Device functionality and make sure that there marks in both Public or Private sections.
- Tap OK to save the changes and quit the window.
Temporarily Turn Off Antivirus
Security programs probably block Cast to Device feature as it needs a public network connection. You should also check if your antivirus is not the main cause of the problem. All you need to do is to temporarily turn it off. If it helps you to get rid of Cast to Device not working error. Then try to switch to another anti-malware program.
Turn On Microsoft LLDP Protocol Driver Setting
- Input network in Windows search box.
- Then open the Network status.
- Select Network and Sharing Center.
- Tap on Change adapter settings on the left pane.
- You will then view a list of connections where you have to right-tap on your adapter and select Properties.
- Put the mark located next to the Microsoft LLDP Protocol Driver option
- Then tap OK to save changes and check if it helped to resolve Cast to Device not working error.
Install Available Updates For Network Card Driver To Fix Unexpected Device Error
- Tap Windows + X keys on the keyboard.
- Then select Device Manager from the menu.
- Head over to the Device Manager and open Network adapters.
- Right-tap on your network adapter and select Properties.
- Then open the General tab and copy all the details of your driver.
- You can then move to the network adapter manufacturer’s website and install a compatible driver with your machine.
- Then open the setup wizard.
- Also, open Device Manager again, check your driver, right-tap it, and select the Update driver option.
- Then choose the Browse my computer for driver software option.
- Tap the Browse button and look for the driver you have earlier downloaded.
- Tap Next and follow the onscreen steps.
Conclusion:
That’s all about it. Here I have mentioned the solutions to fix cast to device unexpected device error in Windows 10. If you have any sort of suggestions, queries, or questions then let us know in the below comment section.
Also Read:






