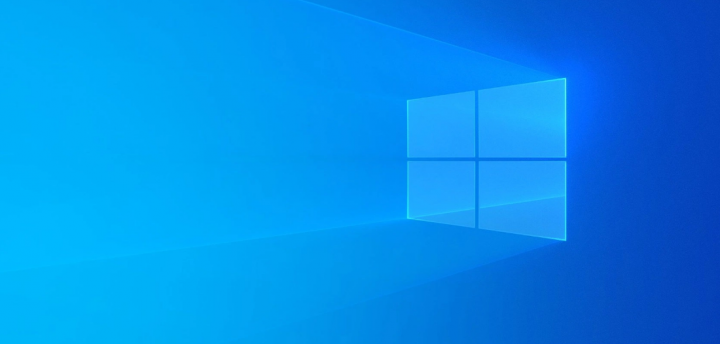
Do you wnat to fix BCD errors if you can’t boot? Then you are in the right place. Maybe you guess that Windows OS is a set of codes that allows you to use your PC as you do. However, the coding begins starts right after your PC’s BIOS asks for particular files from your drive, and suddenly you’ll receive an error “The Boot Configuration Data file doesn’t contain valid information for an operating system.”
BCD stands for Boot Configuration Data. It is a part of the operating system that is in charge of booting it and ensures that everything is executing perfectly from the start boot, till the time you turn off your PC.
Contents [hide]
Error Causes:
Well, the error means that the data is missing or corrupted, and you can’t boot your Windows. The error occurs due to software related, such as malware, improper shutdown, BSOD, viruses, etc. Also, there is a hardware reason, which means that failing hardware can corrupt data in the boot configuration.
What Do You know About BCD?
As we know that BCD stands for Boot Configuration Data. It was first introduced in Windows Vista. However, it replaces the boot.ini file in Vista. Not just this, but also BCD holds your important boot-related information like the list of the available OS.
In short, it saves vital boot information needed to begin Windows. When the BCD is corrupt, missing, or altered, Windows might not begin properly anymore but it shows the Recovery screen at the top.
Error Messages:
Boot issues are related to the BCD that comes in various forms. Here is a list of different error messages that Windows may throw during boot:
Your PC/Device needs to be repaired. The Boot Configuration Data for your PC is missing or contains errors
There was a problem with a device connected to your PC. An unexpected I/O error has occurred.
Your PC needs to be repaired. The Boot Configuration Data file doesn’t contain valid information for an operating system.
Windows failed to start. A recent hardware or software change might be the cause.
How To Fix BCD Errors If You Can’t Boot:

If you are receiving an error then it doesn’t always mean that you want to replace your PC, then the solution is simple or easy. If you want to repair your Windows, you can then access a bootable Windows USB.
Software Issue – Create USB
Well, creating a bootable Windows USB was quite complex, but today it’s very simple or easy. Head over to Microsoft’s website, then install the Media Creation Tool. Then run it as administrator. For this part, you want a USB with a minimum of 8 GB and a working Windows PC.
- When the tool begins, choose “Create installation media for another PC” and then tap “Next.”
- From the next screen, check the edition, language, and architecture the same as on your PC.
- Then choose the “USB flash drive” option and then move to the other section.
- You will then view a list of plugged USB drives where you would like to choose the USB that you wish to make bootable. Then tap “Next” and wait until the installation process ends. However, the process takes few minutes. Well, it depends on the internet speed and the transfer speed of the USB.
Fix BCD Errors:
When your bootable USB is done, you can move further with resolving your boot configuration data. Well, the first few steps will be quite similar to install a fresh set of Windows. Keep in mind that none of your data will be lost, you will only be resolving what is “broken.”
- Simply connect your USB and turn on your PC.
- During the POST, just head over to the BIOS and change the priority of the boot order, or else you can select a temporary boot drive.
- For the exact method, you want to check your laptop user manual or motherboard, since most have a different way of doing that.
- After a few minutes, the Windows wizard will begin where you want to select the language, time and currency format, and keyboard layout. In some situations, just leave these by default.
- From the other screen, tap on “Repair your computer.”
- Then head over to the next menu, choose “Troubleshoot.”
- From the troubleshooting options, tap on “Advanced options.”
- Now from the advanced options, select “Command Prompt.”
- Bootrec.exe is no doubt an efficient tool to resolve boot error. You need three commands that you want to enter to resolve the issues regarding BCD:
-
bootrec.exe /fixmbr
-
bootrec.exe /fixboot
-
bootrec.exe /scanos
-
bootrec.exe /rebuildbcd
-
For the last command, a prompt appears asking you if you like to add the found installation to boot, where you will enter “Y” and then press enter. If you still find the issue the dive down below to fix BCD errors:
Active partition
An inactive partition on your drive is another reason for the similar BCD error, so it is the best idea to check if the right one is active.
Follow the same instructions as mentioned above to get to the Command Prompt, where you want to input a series of commands:
- diskpart
- list disk
- choose disk X (replace X with the number of the drive where Windows is installed)
- list volume
- choose volume X (replace X with the number of the volume that contains the system files)
- active
- exit
You can also reboot your PC after this. If you still find the issue the dive down below to fix BCD errors:
Hardware Issue To Fix BCD Errors:
If you are facing Boot Configuration Data error once, then resolve it, and don’t get it again, then don’t fret. If you are continuously facing the error. Then it means that you have more significant issues to worry about.
If some methods that are mentioned above work for you. But the error keeps haunt you, then you are looking at a failing drive, something you should check out.
If you wish to boot your Windows, then head over to Command Prompt. Or else you can use the same method just like the other two methods in this article. Input in the command “chkdsk C: /f /r” and the process complete. In case, if Windows is installed on a different partition, labeled E or D, make sure to modify the letter accordingly. It will then scan the disk and try to resolve any errors that it can. Once it completes, you will then view a report highlighting the details.
Rather than HDD or SSD, a corrupt RAM stick may also be the reason for the problem, and you might want to have your power supply checked out, but before you move down that road, you can first check the disk.
You can now successfully fix BCD errors.
Conclusion:
As I already said at the start, the error is not something that you should continuously be alarmed about. In various cases, you are searching for a software reason for receiving it, and with my given solutions, you have no issues eliminating that headache. If you find it useful then share it with your friends!
Also Read:






