Are you wondering to fix avast high CPU usage? Do you think Avast using too much CPU memory of your computer and you want a clean solution to resolve Avast service high CPU usage problem? After viewing avast using 100 disks then you probably want to look into avast behavior shield memory. There are lots of reasons because of which you are dealing with avast service high CPU usage or avast high disk usage.
Hopefully, in this article, we will resolve the avast service high CPU usage issue. These easy to use troubleshooting instructions will help you to fix Avast antivirus service high CPU usage issue on Windows 10/7. In case, if Avast is using CPU in idle position then follow these instructions.
Contents [hide]
- 1 Reasons -> Avast High CPU Usage
- 2 How To Resolve Avast Service High CPU Usage or Disk Usage Problem
- 2.1 Method 1: Erase Avast Cleanup Tool
- 2.2 Method 2: Resolve Avast High Disk Usage Through Command Prompt Tweak
- 2.3 Method 3: Update Avast
- 2.4 Method 4: Check If Avast Screensaver Scanning is Enable Although it Shouldn’t
- 2.5 Method 5: Repair Avast Through Control Panel
- 2.6 Method 6: Fix Issue Via Registry Feature
- 2.7 Conclusion:
Reasons -> Avast High CPU Usage
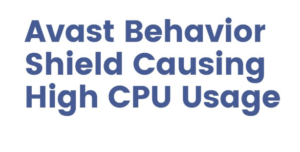
Avast antivirus is an amazing or resource-demanding tool. Avast service performs various operations i.e. background scanning, virus removals, full virus scan, and cleanup. No doubt, these processes are very essential but certainly, they become so irritating that you will try to turn off avast.
Avast service high CPU usage issue is one of the reasons that let users to uninstall avast. After you execute the task manager you will then view (avastsvc.exe) on a 32-bit system you will view avastsvc.exe avast service (32 bit).
Another cause why Avast uses too much CPU is wrongly configured system settings or irregular Windows registry entries. Also, you check the ntoskrnl.exe process which consumes too much amount of RAM or CPU.
How To Resolve Avast Service High CPU Usage or Disk Usage Problem
- Erase Avast Cleanup Tool
- Resolve Avast High Disk Usage Through Command Prompt Tweak
- Update Avast
- Check If Avast Screensaver Scanning is Enable Although it Shouldn’t
- Repair Avast Through Control Panel
- Fix Issue Via Registry Feature
Method 1: Erase Avast Cleanup Tool
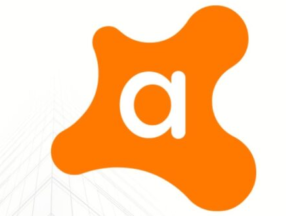
The Avast cleanup tool is an essential component. Also, it acts as a real-time scanner and helps users to free storage space covered by the background executing apps. If you are viewing avast service high CPU or memory usage issue, then it probably becomes the cleanup component.
If Avast cleanup stops working, then try to reinstall it.
So it is best for you to just uninstall Avast cleanup. To do that
Step 1:
Double-tap on Avast to open it.
Step 2:
Head over to Settings and tap the Components tab.
Step 3:
Now tap the downward-facing arrow located next to the component tab. Here you’ll then view the options to erase (Avast Cleanup in this example). Then tap uninstall a component, and then tap OK to confirm the un-installation of the component.
Step 4:
Restart your computer if Avast asks, now check to view if the avast service high CPU has gone back to normal.
Method 2: Resolve Avast High Disk Usage Through Command Prompt Tweak
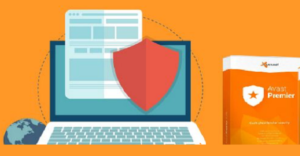
Certainly, frequent background scanning becomes the reason to load RAM or CPU. So if you modify scan frequency the CPU load will reduce. It will turn off background checks and monitoring but it also reduces avast service high CPU.
Step 1:
Hit the Windows + R and input cmd and press enter. Execute Command Prompt as Admin.
Step 2:
Input this command C:\ ProgramData\AvastSoftware\Avast and hit enter. It will take you to the required folder where you can easily run further actions
Step 3:
Head over to the avast5.ini file and add the following command in line [GrimeFighter]: ScanFrequency=999
Step 4:
Save the file and restart your PC.
Now check if avast service high CPU usage issue fixed or not. However, if Avast using 100 CPU or disk problem persists then apply the other solution.
Method 3: Update Avast
In most of the cases the old antivirus variant that causes issues, so it’s good for you to completely update both virus or antivirus definitions. You can also update Avast antivirus, follow these instructions:
Step 1:
Double-tap on Avast to open it or tap on its icon at the system tray.
Step 2:
Then tap on Menu from the drop-down list or tap on Settings.
Step 3:
Tap on the General tab and then tap on the update tab.
Step 4:
After this, you can view the two update buttons. One of these buttons is related to the virus update and the other one is linked with updating the program itself.
Step 5:
You can just update both the program or database. During the process be calm as Avast checks the updates online then follows the on-screen steps.
Step 6:
When it’s done check if the avast service high CPU usage issue has gone back to normal.
Method 4: Check If Avast Screensaver Scanning is Enable Although it Shouldn’t
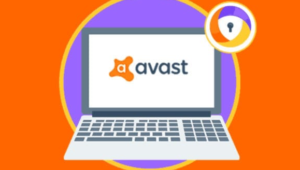
Certainly, it’s the Avast screensaver that scans the screen saver is not executing. When the screensaver scanning continues in the background it becomes the reason for high CPU usage. Although you can’t be able to view it in the Avast interface. To fix this issue:
Step 1:
Right-tap on a random file on your computer and select to scan the file with Avast in the context menu.
Step 2:
A scan result window prompt appears and you will be able to view a list of scans that are executing currently.
Step 3:
Add the Avast Screensaver scan and tap the Stop button located next to stop the process
Step 4:
Now check if it fixed avast service high CPU usage problem.
Method 5: Repair Avast Through Control Panel
If nothing works then it good to repair Avast through the control panel. Lots of users claimed that this fix helped them in maintaining avast service high CPU usage problem. Once you did repair you want to readjust settings. Before you apply this trick make sure that you are logged in as administrator.
Step 1:
Hit Windows + R key, input control panel, and then press enter. On the other hand, after using Windows 10 then tap on the gear icon just to open settings.
Step 2:
When Control Panel opens, choose its View as Category located at the top right corner and then tap on Uninstall a Program from the Programs section.
Step 3:
After using the Settings app, tap on Apps and it will open a list of all installed programs on your computer.
Step 4:
Simply locate Avast in the Control Panel or Settings and then tap on Uninstall/Repair.
Step 5:
The uninstall wizard open with the two options i.e: Repair and Remove. Simply choose Repair and then tap Next just to resolve the installation of the program.
Step 6:
Now confirm the whole process. In this situation, Avast will again restart using the default settings that worked before the error begin to occur.
Step 7:
Tap Finish when the uninstalled end the process and restart your computer.
Step 8:
You can then view whether avast service high CPU usage problem fixed.
Method 6: Fix Issue Via Registry Feature
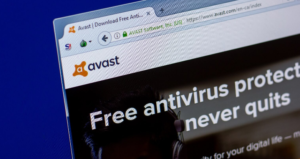
High CPU and RAM usage could be troublesome for your Windows 10 system. So, the Avast Antivirus Registry feature becomes beneficial in this situation.
Here is a method with the Avast antivirus registry file to fix the Avast Service High CPU usage bug and resolve it with easy instructions:
Step 1:
Head over to the RUN command prompt after entering Windows + R option by pressing and holding the buttons.
Step 2:
Then input the following keyword Regedit and hit Enter.
Step 3:
Now follow the given path into your computer.
System path: HKEY_LOCAL_MACHINE\SYSTEM\CurrentControlSet\Control\Session Manager\Memory Management’
Step 4:
Add the file ClearPageFileAtShutDown and modify its values to 1.
Step 5:
Reboot your system PC and begin the Avast Antivirus app again.
Step 6:
At last, the Avast Service High CPU usage problem must be fixed.
Conclusion:
We hope that after reading this guide you have a smile on your face as your query will be resolved fully. I hope that these fixes will resolve the avast service high CPU usage issue. If you have any other trick to resolve avast service high CPU or Disk usage, then us know in the comment section below.
Also Read:






