If you are using Kodi for a while, then you’ve likely run into some problems when trying to install add-ons or performing other tasks. And when a task fails in Kodi, then you will see a message asking you to check the error log for information. If you have not used the Kodi error log before, then this can be kind of confusing. So in this article, we’re going to talk about How to Fix Ares Wizard Script Failed Issue in Kodi. Let’s begin!
When Kodi usually functions smoothly, as with anything else sometimes there are issues. One method of troubleshooting these issues is to examine the resulting error logs, especially when you are using the Ares Wizard check log feature. These can mostly give clues pointing to the problem that’s happening and therefore lead to solutions.
Contents [hide]
- 1 Log File
- 2 Benefit From A VPN
- 3 IPVanish For Kodi Users
- 4 Install The Ares Wizard Add-on For Kodi
- 5 Use The Ares Wizard Add-On For Kodi | ares wizard script failed
- 6 Further
- 7 Then | ares wizard script failed
- 8 Get Your Kodi Error Log With The Ares Wizard | ares wizard script failed
- 9 Get Your Kodi Error Log Without The Ares Wizard
- 10 Windows desktop
- 11 Windows store
- 12 macOS
- 13 iOS
- 14 Linux
- 15 Raspberry Pi
- 16 Conclusion
Log File
The Kodi log file is simply a text file that lists the operations that Kodi is actually performing in the background when you run it. This also includes information about add-ons, about repositories, and about your current system specifications. The reason that it is so and important and useful is that the log will also show when an error occurs, and list information about the error.
Such as, maybe an add-on has failed to install because it does not have permission to access a particular folder on your device. When the add-on installation fails, in Kodi then you will see a message that says “Error, Check the log for more information”. This is not very particular information and is not helpful to work out why the add-on did not install. But when you go to the log, you’ll see a message that installation failed because of not having access to the required folder. Then you can go and fix the problem – in this example, you could also make sure that the folder in question is not in read-only mode.
The log can look a bit intimidating but it is a very useful way in order to see what is going on under the hood in Kodi. That makes it an important tool for troubleshooting.
But how do you access your log when you want to view it? This is what we are going to explain today. We will show you how to use Ares Wizard to view your Kodi error log and fix issues.
Benefit From A VPN
Before we get into the information about seeing your Kodi error log, we wanted to take a minute to address an issue of security when using Kodi. The Kodi software itself, and the add-on that we are talking about, are both legal and safe to use. But, if you use lots of add-ons for Kodi, then you may well come across some add-ons that can be used to access copyrighted content such as movies or music for free. This is illegal, and if you are caught using these add-ons to stream or download then you could face consequences such as being kicked off your ISP network, being fined, or even being prosecuted.
In order to protect yourself when using Kodi add-ons, we recommend that you get a VPN. This is a piece of software that you install onto your Kodi device and that also encrypts all of the data that your device sends over the internet. This encryption makes it impossible for anyone, even your ISP, to see what data you are transferring so that they cannot tell if you have been streaming or downloading. This actually keeps you safe when you use Kodi add-ons.

IPVanish For Kodi Users
If you are a Kodi user and you’re looking for a VPN to use, then we recommend you IPVanish. It also offers lightning-fast connection speeds that make it ideal for Kodi users who stream high definition videos. The security offered is also excellent, with strong 256-bit encryption and a no-logging policy. The large server network has more than 850 servers in 60 different countries, and the software is available for Windows, Mac OS, Android, Linux, iOS, and Windows Phone.
When streaming media, you will need a sturdy connection. For this reason, we recommend you IPVanish, a well-known option in the Kodi community. It will provide important connection speeds for streaming and has servers located all around the globe, allowing access to geographically-locked content while also protecting your privacy. IPVanish is also compatible with all of the Kodi addons we have tested.
Install The Ares Wizard Add-on For Kodi
- First, open your Kodi home screen
- Tap on the settings icon, then go to File Manager
- Press on Add source
- Tap on the box where it says <None>
- Enter in this URL: http://areswizard.co.uk Make sure to type it exactly as written, that include the Http://, or it won’t work
- Now give the source a name. We will call it ares
- Tap OK
- Now go back to your home screen
- Tap on Add-ons
- Then click on the icon that looks like an open box
- Tap on Install from zip file
- Tap on ares, then on script.areswizard-0.0.69.zip
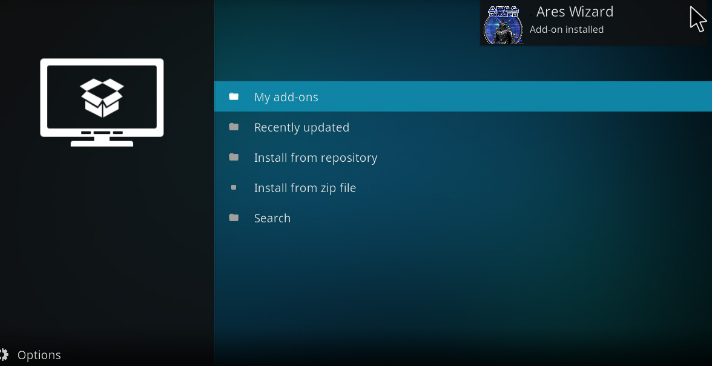
- Wait for a moment and you’ll see a notification when the add-on has been installed. This can take a while, so you have to be patient
Use The Ares Wizard Add-On For Kodi | ares wizard script failed
- Open your home screen
- Then hover over to Add-ons
- go to Program Add-ons
- Then tap on Ares Wizard and the add-on will open
- When you open the add-on then you’ll see a loading screen. Loading can take some time so don’t need to worry if your system looks to have frozen. Just wait for some time and the add-on will load eventually
- When the add-on has loaded then you will see the Ares Wizard introduction page. You should see a note that will say “This will be the last official version of Ares Wizard”. This actually means that you have the correct version of the wizard for system maintenance tasks
- You’ll then see options in the menu at the top for Login, Browse Builds (no longer available), Browse Addons (no longer available), Maintenance, Backup, Tweaks, More, Settings, and Close as well
- The reason that the Browse Builds and Browse Addons menu items are greyed out is that these functions had to be erased for legal reasons. You can now no longer use the wizard for installing builds or add-ons
- In Maintenance, you’ll find tools to clearing out your thumbnails, deleting unused packages, and also clearing your cache. These functions are useful for troubleshooting add-ons and for freeing up hard drive space
Further
- In Backup, you’ll find tools for backing up your whole Kodi system, and also for restoring from a backup too. This is a key feature of Ares Wizard as there is no backup and also restore function built into Kodi. It’s a good idea to take occasional backups if you have a complex Kodi setup in case if you ever lose your install
- In Tweaks, you’ll find the advanced settings wizard that you can use to change how your video cache is stores, and how much space is allocated to the cache. Unless you have a particular need to change this and you know what you are doing, it’s best to stay away from this function
Then | ares wizard script failed
- More you will find the option we’re looking for and other important information:
- System Information, to see information about your device, your Kodi build, and your network settings
- Upload Kodi Log, which is the option we are actually looking for.
- Internet Speed Test, which will tell you if your current internet connection is fast enough to watch videos in normal definition and high definition
- Erase all Data or Fresh Start, which will perform a ‘factory reset’ on Kodi to put the software back to how it was when you first installed it
- Force Close Kodi, that closes the program
- Convert physical paths to SPECIAL, which moves Kodi data from the roaming folder on your device to a permanent location
- Clicking Settings will take you to the settings panel for the add-on
- Tapping Login lets you log in with your Project Ares username and password
- Clicking Close closes the wizard and takes you back to Kodi
Get Your Kodi Error Log With The Ares Wizard | ares wizard script failed
Now that you know the basic functions of the Ares Wizard, let’s go via the process for examining your Kodi error log step by step:
- Start on your home screen
- Go to Add-ons
- Hover over Program Add-ons
- Go to Ares Wizard and wait for the add-on to load
- Then go to More from the menu at the top
- Go to Upload Kodi Log
- You will see a popup saying Select which log to upload. Choose Current log
- Now press Upload
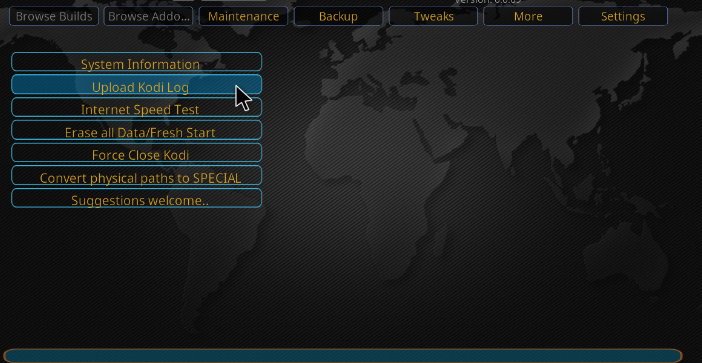
- Wait for just a second and then you’ll see an Upload Results page
- On this page, you’ll see the URL for the site you have to visit to get your log. Such as, next to Current Log we might see the code hxx5k7p. This would mean that to see our log, we have to visit http://tinyurl.com/hxx5k7p. Visit the TinyURL link for your log to see it.
- Now you can tap Close on the pop up then click Close in the top right to close Ares Wizard
- On the webpage with your log, you can tap the icon in the top right with an arrow pointing down to download your log as a text file
- Alternatively, if you need to share your log with a developer or someone else so that they can assess a problem with your system, just send them the TinyURL URL and they’ll be able to see your log too
- Do not forget to check your log for add-on passwords. Add-ons should not store passwords in a way that makes them visible in the log, however, some add-ons do not follow these guidelines. It’s a good idea to scan via your log to make sure that there are no passwords in it before sending it to anyone else
Get Your Kodi Error Log Without The Ares Wizard
If you don’t have Ares Wizard but you want to access your Kodi log, there is another to do so. You can also find the log in the file system of your device. The log is stored as a text file so that you can just copy and paste it to your desktop and then read it or forward it as an attachment.
The folder where the log file is saved depends on the operating system that you are using. Here are the folders in that you’ll find the log file, based on your OS:
Windows desktop
- %APPDATA%\Kodi\kodi.log [e.g. C:\Users\username\AppData\Roaming\Kodi\kodi.log]
Windows store
- %LOCALAPPDATA%\Packages\XBMCFoundation.Kodi_4n2hpmxwrvr6p\LocalCache\Roaming\Kodi\kodi.log
macOS
- /Users/<username>/Library/Logs/kodi.log
Android (the folder can be in different locations depending on your device)
- <data/sdcard/Android>/data/org.xbmc.kodi/cache/temp/kodi.log
- /sdcard/Android/data/org.xbmc.kodi/files/.kodi/temp/kodi.log
- /storage/emulated/0/Android/data/org.xbmc.kodi/files/.kodi/temp/kodi.log
iOS
- /private/var/mobile/Library/Preferences/kodi.log
Linux
- $HOME/.kodi/temp/kodi.log
Raspberry Pi
- /storage/.kodi/temp/kodi.log
Conclusion
Alright, That was all Folks! I hope you guys like this ares wizard script failed article and find it helpful to you. Give us your feedback on it. Also if you guys have further queries related to this article. Then let us know in the comments section below. We will get back to you shortly.
Have a Great Day!






