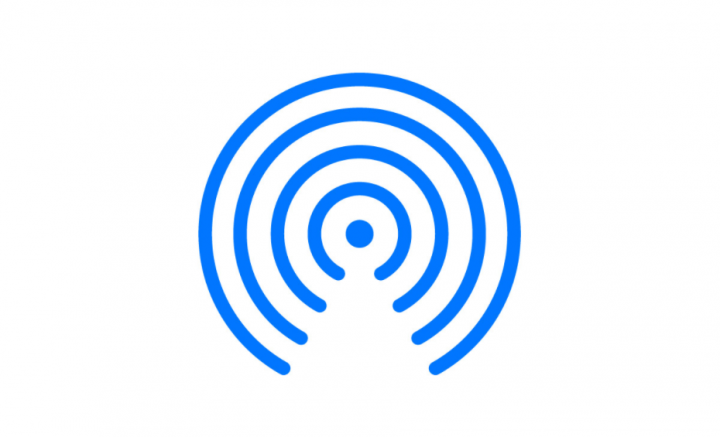
Airdrop is actually an exclusive file transferring service that’s developed via Apple. In order to share or receive media files, documents, and more from iOS to iOS, iOS to macOS, vice-versa. It also offers lightning faster, reliable, and stable data transferring between Apple devices (iOS, macOS). Although it uses Wi-Fi or Bluetooth range for connectivity actually. Now, if you guys are using an iPhone device and facing issues with the Airdrop feature. Then check out the troubleshooting guide on how to fix Airdrop not working on iPhone 11/11 Pro/11 Pro Max. In this article, we are going to talk about How to Fix Airdrop Not Working on iPhone 11. Let’s begin!
Before heading over to the solutions, just make sure that the Airdrop feature is properly set up or enabled on your iPhone 11 series device. Plus, you can choose the Airdrop receiving contacts only or for everyone if you use it quite frequently. Those who actually don’t use the Airdrop can set receiving off as well.
Contents [hide]
- 1 How to Fix Airdrop Not Working in iPhone 11
- 1.0.1 Soft Reboot your iPhone 11
- 1.0.2 Use Airplane Mode
- 1.0.3 Adjust AirDrop Settings
- 1.0.4 Sign Out iCloud Account and Log-in back
- 1.0.5 Reset Network Settings
- 1.0.6 Check iOS Update
- 1.0.7 Toggle radios
- 1.0.8 How can you toggle off and on Wi-Fi on iPhone or iPad
- 1.0.9 How can you toggle off and on Bluetooth on iPhone or iPad
- 1.0.10 Conclusion
Which devices are compatible with AirDrop?
Older model devices aren’t compatible along with AirDrop. Even if one device (such as your iPhone) is compatible, the other devices (like your Mac) must be, as well. Here’s a list of all devices compatible with AirDrop actually.
AirDrop between Mac and iPhone or iPad:
- Mac from 2012 or later (excluding the mid-2012 Mac Pro) via OS X Yosemite or later
- iPhone, iPad, or iPod touch via iOS 7 or later
AirDrop between Macs (both PC must be at least):
- MacBook Pro introduced in late 2008 or later, actually excluding the MacBook Pro (17-inch, Late 2008)
- MacBook Air introduced in late 2010 or later than that
- iMac introduced in early 2009 or later as well
- MacBook introduced in late 2008 or later, basically excluding the white MacBook (Late 2008)
- Mac mini introduced in mid-2010 or later as well
- iMac Pro (all models) too
- Mac Pro introduced in early 2009 (model along with AirPort Extreme card) or mid-2010
How to Fix Airdrop Not Working in iPhone 11
As we mentioned, just check if the Airdrop is enabled for contacts or everyone or not. Then just turn on the Airdrop from the control center. Now, make sure to turn on Bluetooth or Wi-Fi on your iPhone in order to work the Airdrop feature properly. The other Airdrop-enabled device should be active actually means the display should be turned on. Still, can’t really use the Airdrop properly? Just follow the possible workarounds here.
Soft Reboot your iPhone 11
- Long-press both the Power or Side key + Volume Up or Down button for a few seconds.
- The Slide to Power off bar will also appear. Just release both the buttons.
- Then drag the slider in order to turn off your iPhone.
- After waiting for around 30 seconds, and press and hold the Power or Side button for a few seconds.
- Then the Apple logo will also appear and release the button.
- The iPhone will reboot as well.
Use Airplane Mode
- First of all, you have to open the Settings menu -> Turn on the Airplane Mode toggle.
- Doing this, all the network connections will be disabled on your device actually.
- Now, just wait for a few seconds and turn off the Airplane mode.
- Then turn on the internet connection and also check the Airdrop again if it’s working or not.
Adjust AirDrop Settings
AirDrop has actually three levels: Off, Contacts Only, and Everyone as well. Contacts Only is the most complex of the three, because it has to verify who knows who. If you are in a pinch, you can switch to Everyone and try again as well. You guys can also turn it off and on again.
- Open Settings from your Home screen
- Click on General.
- Then tap AirDrop.
- Press the option you want.
If you guys are trying to use AirDrop from an iPhone, iPod touch, or iPad to your Mac. However, your Mac isn’t showing up, here’s something else to try:
- Open Finder on your Mac.
- Tap on AirDrop in the sidebar.
You guys can also toggle between Everyone, Contacts, and No One right from there, as described in the step above.
That puts your Mac in an AirDrop-ready state as well and can also help in detection. If it doesn’t, keep on reading!
Sign Out iCloud Account and Log-in back
- First, open the iPhone Settings > click on iCloud.
- Choose your iCloud ID and tap on Sign Out.
- Now, reboot your iPhone > Head over to the iCloud account settings > Sign into it actually.
- Then you have to check the Airdrop again.
Reset Network Settings
- From the home screen, just head to the Settings menu -> Tap on General -> click on Reset.
- Just click on Reset Network Settings.
- If prompted, then enter the passcode and proceed.
- Finally, restart your iPhone actually.
Check iOS Update
- In order to check iOS update, go to the device Settings -> head to General -> go to Software Update.
- Make sure that the mobile data or Wi-Fi network is connected too.
- If there is an update available for your device, then just grab it via downloading and installing it.
- When you do that, your device will reboot into the new system.
- Finally, head to the Airdrop and check whether the issue is fixed or not.
That’s it, guys. We hope that this guide was helpful to you and you have fixed the Airdrop issue on your iPhone 11 series device successfully. If you’ve any queries, then feel free to ask in the comments below.
Toggle radios
If toggling AirDrop itself doesn’t get things going, then you can escalate to the radios. You need both Wi-Fi and Bluetooth for AirDrop in order to work properly. So just try to switch them off and then on again to jump-start things.
Note: Control Center no longer turns Wi-Fi or Bluetooth completely off as well. It simply stops the current connection but leaves things such as AirPods, Apple Pencil, and Apple Watch available.
How can you toggle off and on Wi-Fi on iPhone or iPad
- Open Settings from your Home screen.
- Press Wi-Fi.
- Click on the Wi-Fi On/Off Switch twice. Once to turn it off and another time to turn it back on as well.
How can you toggle off and on Bluetooth on iPhone or iPad
- Open Settings from your Home screen.
- Click Bluetooth.
- Press the Bluetooth On/Off Switch twice. Once to turn it off and another time to turn it back on too.
Conclusion
Alright, That was all Folks! I hope you guys like this “airdrop not working” article and also find it helpful to you. Give us your feedback on it. Also if you guys have further queries and issues related to this article. Then let us know in the comments section below. We will get back to you shortly.
Have a Great Day!
Also See: How to Fix Dism Error 2 in Windows 10 – What is it







Very helpful post, thanks for sharing