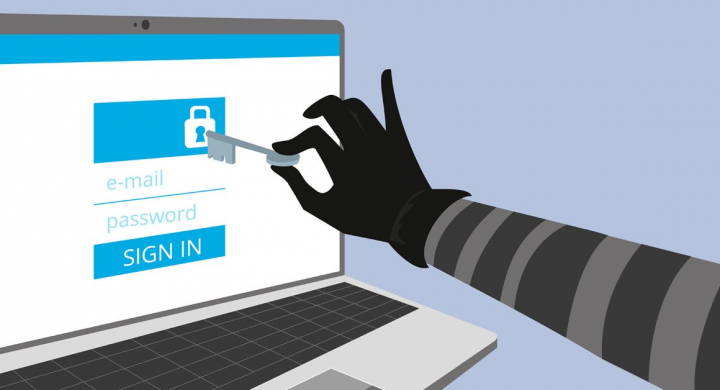
The error 0x80071771 occurs whenever you try to open or handle a file on Windows 10. Some users report the issue after he/she upgraded to the new Windows variant from an older variant. The error message is “The specified file could not be decrypted“.
Contents [hide]
- 1 Causes Of 0x80071771 Error:
- 2 How To Fix Error (The Specified File Could Not Be Decrypted)
- 2.1 Method 1: Obtaining Full Permission To Access File
- 2.2 Method 2: Import Or Export EFS File Encryption Certificate + Key
- 2.3 Import EFS File Encryption Certificate & Key:
- 2.3.1 Import EFS File Encryption Certificate & key Through PFX file
- 2.3.2 Step 1:
- 2.3.3 Step 2:
- 2.3.4 Step 3:
- 2.3.5 Step 4:
- 2.3.6 Step 5:
- 2.3.7 Step 7:
- 2.3.8 Step 8:
- 2.3.9 Importing EFS File Encryption Certificate & Key Through Certificates Manager
- 2.3.10 Step 1:
- 2.3.11 Step 2:
- 2.3.12 Step 3:
- 2.3.13 Step 4:
- 2.3.14 Step 5:
- 2.3.15 Step 6:
- 2.3.16 Step 7:
- 2.3.17 Step 8:
- 2.4 Conclusion:
Causes Of 0x80071771 Error:
We examined this particular issue after looking at different user reports and the repair strategy. When it occurs the particular error code is encountered. When any user tries to access a file that was earlier encrypted or created on a different PC.
This error message is mostly linked with files that have been encrypted with EFS. EFS stands for Encrypting File System. It is a Windows built-in encryption that encrypts files and folders to secure them from malware/hackers.
It is designed to keep your personal data from being accessed by hackers. When the file is encrypted, a certificate is required to access it from a different device.
There are two methods that you can use to encrypt a file on a different PC:
- After decrypting a file before moving it to a new PC.
- Move an encrypted file to the new PC along with the certificate or encryption key.
If you are trying to fix the 0x80071771 error. This guide will provide you with a couple of steps to fix the issue.
Also See: Different Ways To Fix ERR_NAME_NOT_RESOLVED Chrome Error
How To Fix Error (The Specified File Could Not Be Decrypted)
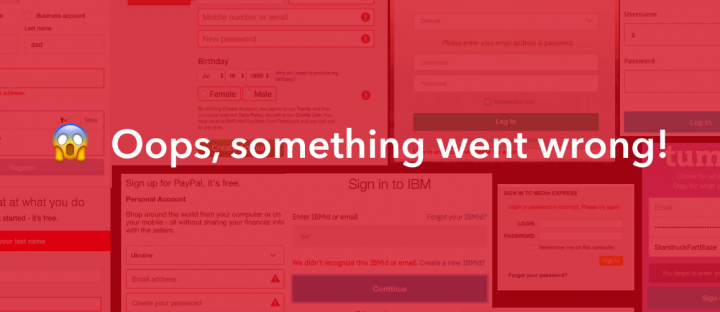
Method 1: Obtaining Full Permission To Access File
This method gives full permission to access the system files and then follow one of the internal decrypting methods to unlock the files. But make sure that this method will not work in those cases where the file was originally encrypted on a different machine.
Simply follow the instructions on the PC where the file was originally encrypted. After completing them, simply move the file and open it on a different PC.
Many users fix the 0x80071771 error after following the instructions below. Come let’s take a look:
Step 1:
Head over to the File Explorer. Then right-tap on the drive letter that you’re encountering the error with and then select choose Properties.
Step 2:
Now from the properties screen, head over to the Security tab. Then tap the Edit button (near To modify permissions, tap Edit).
Step 3:
Now move to the Security tab. You can then tap to Add button from the Group or user names.
Step 4:
From the Select Users or Groups window. Simply input Everyone in the box under ‘Enter the object names to select (examples)’. Then tap Ok to save the changes.
Step 5:
When you return back to the Permissions window. Then choose the Everyone group and put all checkmarks to the allow box under Permissions for Everyone.
Step 6:
Press Apply to save changes. Then, move back to the Security tab in the Properties of the affected volume. Make sure this time tap the Advanced button (linked with Special permissions or advanced settings)
Step 7:
Now head over to the Advanced Security Settings window. Then move to the Permissions tab and tap on Change.
Step 8:
Now from the Select User or Group window. Input Everyone under ‘Enter the object name to select’ and press Ok to save the changes.
Step 9:
Then make sure to check the box linked with Replace owner on subcontainers and objects.
Step 10:
With the owner as Everyone, head over to the Auditing tab and tap on Add.
Step 11:
From the Auditing Entry for the affected volume choose select Everyone as Principal. You can then move to the Basic permission section. Then mark the box linked with Full control. At last, tap Ok then Apply to save the changes.
After completing all the steps your PC just obtained full permissions to access the file. Then, follow the instructions given below to use Command Prompt to decrypt the file:
- Hit Windows key + R to open up a Run dialog box. Then, input “cmd” and hit Ctrl + Shift + Enter to open Command Prompt. When prompted by the UAC (User Account Control), tap Yes to give administrative privileges.
- When you reach into the elevated Command Prompt. Simply input the following command to decrypt the file that was displaying the 0x80071771 error:
cipher /d “full path of file with the extension”
Note: “full path of file with the extension” is obviously a placeholder. Simply replace it with the original file path. For instance: C:\Users\madro\Desktop\appuals\0x80071771.jpg. - Then you must try to open the file and check if the error has been fixed.
If you’re still facing 0x80071771 Error – “The specified file could not be decrypted” issue whenever you try to open the file. Just dive down to the other method below.
Also See: UI Failed To Load Error On Avast – How To Fix It
Method 2: Import Or Export EFS File Encryption Certificate + Key

The only method that lets you open an encrypted file (EFS file) on a different PC is to import it along with the certificate and key. Any individual app that doesn’t have the appropriate file encryption key can’t be able to open it.
But if the method is applicable, you should access the PC computer that can be used to encrypt the file and export the key + certificate. Come let’s take a look:
Export EFS Certificate + Key
Step 1:
Hit Windows key + R to open up a Run dialog box. Then, input “certmgr.msc” and hit Enter to open the Certificates Manager utility.
Step 2:
In the Certificates Manager utility, choose Certificates from the left-hand pane and then tap on Personal. Then, head over to the right-hand side panel and double-tap on Certificates.
Step 3:
Right-tap on the Certificate that you want to import to the new PC and select All Tasks > Export.
Step 3:
Tap Next on the first screen and select Yes, export the private key at the other screen.
Step 4:
Choose Personal Information Exchange – PKCS #12 and make sure that the boxes linked with Include all certificates in the certification path, Enable certificate privacy, and Export all extender properties are marked. Then, press Next to move to the other screen.
Step 5:
Then set a password for the PFX file and then confirm it. Make sure to leave the encryption to TripleDES before tapping Next again.
Step 6:
Press the Browse button and then set a location where you like the PFX file to be saved. Then, tap Next once again.
Step 7:
At last, tap Finish to complete the process.
Import EFS File Encryption Certificate & Key:
The instructions given below will show you how to import the PFX file that is used for your file encryption certificate. Also, the key used with the EFS on a different PC. There are two different ways that you can use to import that certificate + key.
Both methods will work for any variant of Windows 10, so follow the one that is applicable to your current situation:
Import EFS File Encryption Certificate & key Through PFX file
Step 1:
After you retrieve the PFX file from the first PC, move it to the one where you’re encountering the 0x80071771 error on.
Step 2:
When the PFX file has been moved to the new PC. Simply right-tap on it and select Install PFX.
Step 3:
Under Store Location, select Current User and press Next to proceed.
Step 4:
Make sure the exact PFX file is chosen from the File to Import window and then tap Next once again.
Step 5:
On the other screen, input the password that you used whenever you encrypted the file under the Password field. Then, mark the boxes linked with Mark this key as exportable and Include all extended properties.
Step 7:
Then, choose the toggle linked with Automatically choose the certificate store based on the type of certificate and then tap next once again.
Note: You might view a Security warning if Windows can’t validate the certificate. When it happens and you trust the file origins, tap Yes to confirm.
Step 8:
Tap Finish to confirm the importing process. At the last prompt, tap Ok to apply the final confirmation.
Also See: How To Export and Import Bookmarks To HTML File in Firefox
Importing EFS File Encryption Certificate & Key Through Certificates Manager
Step 1:
Hit Windows key + R open up a Run command. Then, input “certmgr.msc” and hit Enter to open up the Certificates Manager.
Step 2:
When you’re inside the Certificate Manager utility. Then head over to the left-hand pane and right-tap the Personal folder (under Certificates – Current User).
Step 3:
Then choose All Tasks and select Import to bring up the importing wizard.
Step 4:
From the first screen, make sure that the Current User is chosen and tap Next to proceed.
Step 5:
From the other screen, tap the Browse button and head over to the location of the PFX file that you’re trying to import. Then, tap Open and choose Next once again to move further with the importing wizard.
Step 6:
On the other screen, input the password of the PFX file and keep in mind that the boxes linked with Mark this key as exportable and Include all extended properties are marked.
Step 7:
Then choose the toggle linked with Automatically select the certificate store based on the certificate type and tap Next once again.
Step 8:
Press Finish to complete the importing process, then tap Ok at the final prompt.
Conclusion:
So, these were the few working methods that will help you to fix the 0x80071771 error. This method is very helpful and safe! Hope you like this guide, share it with others! If you are facing any difficulty with any method, then let us know in the comment section below.
Till then! Keep Smiling
Also Read:






