Many Windows 10 users complain that error 0x80004005 occurred when downloading the KB3087040 update. Windows 10 was just officially released in the second half of 2015, and recently a new update was released to make up flaws and fix bugs as well. Microsoft works hard to push the update to users by mandatory update, while this time it ended up with an error for lots of users actually. In this article, we are going to talk about How to Fix the 0x80004005 Error Code in Windows 10. Let’s begin!
KB3087040 update was actually provided to rectify security issues presenting in the Internet Explorer Flash player. But, thousands of users reported on online forums or other social communities as well. That the process of downloading the update failed, and the error message: “There were problems installing some updates, but we will try again later. If you keep seeing this and want to search the web or need to contact support for information. Then this may help: Security Update for Internet Explorer Flash Player for Windows 10 for x64/x32 based Systems (KB3087040) – Error 0x80004005”
Contents [hide]
- 1 What Causes Error Code 0x80004005?
- 1.0.1 How to Fix Error Code 0x80004005
- 1.0.2 Run the Automatic Troubleshooter
- 1.0.3 Delete everything in the download folder
- 1.0.4 Run Windows Update
- 1.0.5 Delete temporary files
- 1.0.6 Turn off Outlook mail notifications
- 1.0.7 Turn off Windows Defender
- 1.0.8 Use a different unzip program
- 1.0.9 Re-register jdscript.dll and vbscript.dll
- 1.0.10 delete registry key
- 1.0.11 Modify registry value in Registry Editor
- 1.0.12 Contact support
- 1.0.13 Recover your lost data caused by error code 0x80004005
- 1.0.14 Conclusion
What Causes Error Code 0x80004005?
Error code 0x80004005 typically happens when you access shared folders or drives, when you use particular programs. Or when there is a problem in installing Windows updates. Let’s have a look at the most common causes of error code 0x80004005:
- Problems with Windows Update.
- Moving or renaming files and folders.
- Windows notification issues.
- Problems opening or extracting compressed files and folders.
How to Fix Error Code 0x80004005
You need to follow these steps in the order presented to troubleshoot error code 0x80004005:
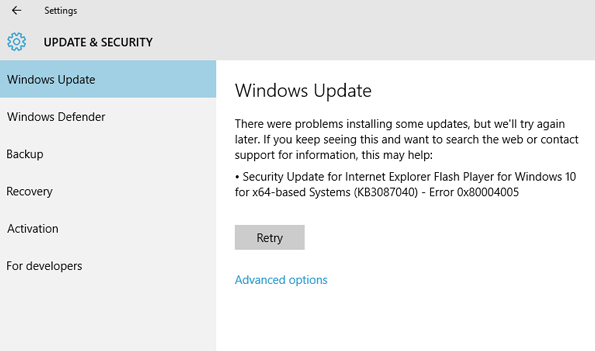
Run the Automatic Troubleshooter
The error can mostly happen when an automatic Windows Update fails, or when files downloaded by Windows Update are corrupted. On Windows 7 or later, the easiest way in order to fix problems with Windows updates is to run the built-in automatic troubleshooter.
- Tap the Start menu and type troubleshooting in the search box. Then tap “Troubleshooting” in the searching box.
- Tap “View All” in the left part of the popup up window.
- Press Windows update and then tap Advanced.
- Check Apply repairs automatically and then Run as Administrator. Then you can tap Next and follow the step-by-step to finish troubleshooting.
Delete everything in the download folder
Most of the time the Windows 10 update error 0x80004005 occurs if the downloaded Windows update file is corrupted. Were that so, the problem would be fixed by simply deleting all corrupted files in the folder that contains the downloaded Windows updates. And then try to download the update file once again.
- Double-tap the “This PC” icon on the desktop to open File Explorer.
- Then navigate the path: C:\Windows\SoftwareDistribution\Download
“C” is the drive letter of the partition where Windows is installed. If you installed the system on other partitions. You should replace C along with a corresponding drive letter. - Press “Ctrl + A” to select all files and folders and then click Delete on keyboard.
- Then onfirm the deletion when prompted by the system.
- When everything is deleted, then you need to empty the Recycle Bin. Now try.
Run Windows Update
If the problem is related to Windows Update, then you may have to finish downloading and installing updates. After running the troubleshooter and manually deleting the files in the Windows Update folder, then run Windows Update again.
Delete temporary files
In some of the cases, a corrupt temporary file can cause error 0x80004005. Use the Windows Disk Cleanup tool or type %temp% in the Windows search bar if you want to find the Temp folder. And then delete everything inside it.
Turn off Outlook mail notifications
The error code can occur when Microsoft Outlook attempts in order to notify you of new messages. If you disable this feature fixes the problem, then you between choosing between either leaving the feature off or switching to a different free email program as well.
If your computer does not install an antivirus such as Norton, then try the second method. This method needs to disable the feature of reporting a new email in Outlook. Because the error code 0x80004005 mostly relates to switching off the feature. This solution may work on the issue of a new email but it can’t fix the email sending issue actually.
In order to disable the feature, then you need to find the Tools menu after opining your Outlook account, and then tap Options and then choose the Preferences tab. Afterward, choose the “Email Options” option and then uncheck the item “Display a notification message when new mail arrives”. Then tap”OK” twice.
Turn off Windows Defender
In some of the cases, antivirus software can detect a false positive in connection along with the Microsoft Outlook app. If you experience error code 0x80004005 when using Microsoft Outlook, and then disabling notifications did not help. Then turning off antivirus software may fix the problem as well. Also, disable Norton Antivirus and all other third-party antivirus programs that you use.
Use a different unzip program
If you see the error code when you extract or open compressed files (such as .zip or .rar files), use a different extraction tool.
Re-register jdscript.dll and vbscript.dll
If you still see error 0x80004005 after trying to unzip files along with other extraction tools. Then re-registering two dynamic link libraries (DLLs) may help you.
delete registry key
- First, open the Run dialog box. The easiest way to get it is by pressing the key combination of Windows key and R. Another way to find it is through clicking the Start button, All Programs, and Accessories as well. Then you can see Run is listed that then tap it to open the box.
- Type Regedit in the dialog box and then click “OK”, as follows:
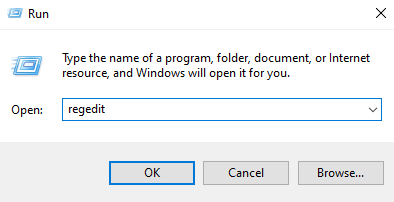
- Now you can open the Registry Editor. Then check registry key following the path:
HKEY_LOCAL_MACHINE\ SOFTWARE\ Microsoft\ Windows NT\ CurrentVersion\ AppCompatFlags\ Layers
What you should do is you have to check whether the key is presented there. If yes, then delete it and start a virtual machine. The deletion of the registry key should get the error fixed in most of the cases. If it does not, then you need to try the next method.
Modify registry value in Registry Editor
If the Shared Folders are the reason to cause this error, then please try these steps below:
- Open Registry Editor again with the method mentioned in the previous part and then navigate the path:
HKLM\SOFTWARE\Microsoft\ Windows\ CurrentVersion\ Policies\ System - Create a new DWORD value that is called LocalAccountTokenFilterPolicy if your computer is running a 32-bit Windows system. And you need to create a QWORD (64-bit) called LocalAccountTokenFilterPolicy if your computer uses a 64-bit system actually. Do not forget to set the value to numeric 1 and then tap OK.
- Reboot the computer and then check if you are able to access the shared folders or not.
Contact support
If none of these fixes work, or if you do not want to make changes to the Windows Registry as well. Then contact customer support for your Windows PC. The manufacturer may have potential solutions for you.
Recover your lost data caused by error code 0x80004005
The error code 0x80004005 may give rise to data loss when the error happens when programs or operating system fails to behave normally. Data loss is annoying and some of the time disastrous and we should have an effective approach to solve it.
DiskGenius is a professional hard drive recovery software that is basically designed to handle all kinds of data loss cases. Eassos data recovery software enables you to recover lost data or also partitions with simple steps and there is the details guide as well:
- Install and then launch DiskGenius and select the drive that loses data and click the “File Recovery” button.
- Select “Complete Recovery” and then check the option “Search for known file types” and tap the “Start” button.
- While the scan is still underway, you are able to view files and open files to check the content. Moreover, the scan process can pause so that you will be able to copy files to a specified location as well.
Conclusion
Alright, That was all Folks! I hope you guys like this article and also find it helpful to you. Give us your feedback on it. Also if you guys have further queries and issues related to this article. Then let us know in the comments section below. We will get back to you shortly.
Have a Great Day!






