For the most part, checking your computer’s specifications is a really straightforward process. Finding out what processor or graphics card you own or how much memory is in your system can be accomplished in a few easy clicks. In this article, we are going to talk about How to Find Out Your Motherboard – Best Ways. Let’s Begin!
However, figuring out what motherboard you have is a bit more difficult than that. Fortunately, it is still really easy to figure out what kind of motherboard is in your computer and, in this post, we have provided multiple ways you can do this—each with step-by-step directions.
Depending on your motherboard and operating system, there are a few more steps involved in this. However, luckily it’s still easy enough for novices to learn.
Contents [hide]
Find Out Your Motherboard With Windows System Information
Windows System Information can also give you with your motherboard details. But, this method is hit-and-miss. It seems to be compatible with Gigabyte and MSI motherboards but fails to identify details for motherboards from Asus, Dell, and also Razer in our tests.
But if you do have a compatible motherboard, then this is the easiest way to check your motherboard model and brand on Windows.
First, start-up Windows’ Run function through using Windows + R. When the Run window opens, then type in msinfo32 and click Enter.
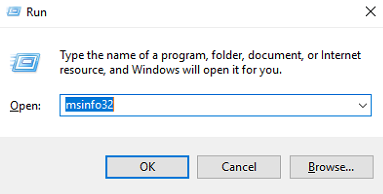
This will then open the Windows System Information overview.
Your motherboard information should be specified next to Baseboard Manufacturer, BaseBoard Product, and BaseBoard Version as well. If the fields say that the information is not available, then you should rather use one of the other motherboard checking methods in this article.
Find Out What Motherboard You Own With CPU-Z
If Command Prompt is unable to retrieve your motherboard information or you would like a more thorough overview of its specifications, then you can use CPU-Z. This free software will then give you an extensive rundown of your PC’s hardware components.
You can also download the program on the CPU-Z website. When you install and start the program, then it will immediately analyze your components to identify them.
In order to find out more about your motherboard, then simply select the Mainboard tab
Here you will see information such as your motherboard’s manufacturer, model, chipset, and much more.
Use A Command Prompt
If you are comfortable running command prompts, then this method is probably going to be your best bet
In order to find out what motherboard you have, follow these steps:
1. In the Windows search bar, type in ‘cmd’ and click enter.
2. In Command Prompt, type in wmic baseboard get the product, Manufacturer
3. Your motherboard manufacturer and the name or model of the motherboard will be displayed
For this method to work correctly, you will need to type in the provided prompt exactly as shown.
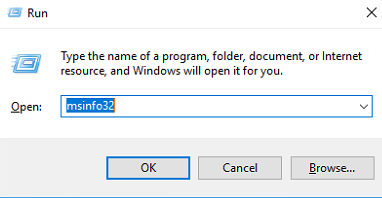
Find Out Your Motherboard With Belarc Advisor
Belarc Advisor is actually another free program that gives an overview of your PC’s hardware. The software is free to download from the Belarc Advisor website as well.
An advantage of Belarc is that does not send your data to any web servers. Instead, when the analysis is complete, then you will view the summary in a local file through your browser. In order to check the type of motherboard you have with Belarc Advisor, start up the program.
When you give it permission to run, then it will go through a series of scans. You can also choose to skip specific steps such as your network scan.
Once the steps are complete, then Belarc will open the results in a browser tab. The results also include information about your operating system, hardware components, connected devices, and also login sessions. But, to view your motherboard summary, you need to look for the heading on the right that says Main Circuit Board.
This is where you will find your motherboard information, such as its model name, serial number, and also its bus clock speed as well.
Open Your Computer and Find Out Your Motherboard
Another method that you can use to quickly check and see what motherboard you have is to open up your computer and then look for the manufacturer and model number on the motherboard itself.
Here’s a picture of what my motherboard looks like and what the manufacturer and product name look like:

Here is a list of the most common motherboard manufacturers (in no particular order) in order to help you first locate the manufacturer’s name:
MSI
ASUS (or ASUSTeK)
Gigabyte
ASRock
Biostar
EVGA
If you have located the manufacturer’s logo on the motherboard, but you’re not sure where the motherboard’s model name is. Then look around for the motherboard’s chipset. This will be a 4-digit code that starts with a letter and is followed by three numbers as well.
For instance, in the image of my motherboard above, you can also see that I have a Z370 chipset motherboard (the-F is a part of ASUS’ model number for that motherboard). If you can find a similar 4-digit string of numbers you will likely have located the motherboard’s chipset and its model number as well.
What Motherboard You Have on Linux
If you do not have Windows and use Linux rather, the process for finding out what motherboard you have is just as easy.
First, you need to open your Terminal in Linux using Ctrl + Alt + T. Next, then type in the following command:
sudo dmidecode -t 2This will bring up a summary of your motherboard, that includes its brand, model, and also a serial number. If you are using a virtual machine, then the product name will identify this. But, if you are running Ubuntu on your actual computer, then you will see your motherboard model and also serial number information.
Conclusion
Alright, That was all Folks! I hope you guys like this Find Out Your Motherboard article and also find it helpful to you. Give us your feedback on it. Also if you guys have further queries and issues related to this article. Then let us know in the comments section below. We will get back to you shortly.
Have a Great Day!






