Do you want to export and import bookmarks to HTML file in Firefox? If you have lots of bookmarks in the Mozilla Firefox browser, you probably interested in exporting them to an HTML file. This is quite essential because you can have a recovery of your bookmarks. Also, you can open the file later on some other computers or android devices where Firefox is not installed. Also, you can import the HTML file in another browser on the same PC or another device.
Firefox is a very popular web browser using its own rendering engine, which is rare in the Chromium-based browser world. However, Firefox has the Quantum engine that comes with a purified user interface, codenamed “Photon”. The browser can’t add compatible for XUL-based add-ons anymore, so all the classic add-ons are deploring and incompatible.
Thanks to the modification made to the engine and the UI, the browser is quite fast. The Firefox user interface became more responsive and it also starts up quite faster. However, the engine renders web pages quicker than it ever did.
Most mainstream browsers compatible importing bookmarks using an HTML file. Browsers like Microsoft Edge, Internet Explorer and Google Chrome will enable you to do it.
Contents [hide]
Export Bookmarks to HTML File in Firefox:
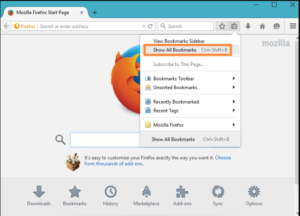
Step 1:
Head over to Mozilla Firefox.
Step 2:
Tap on the Library > Bookmarks button in the toolbar. Also, you can choose Library > Bookmarks from the main menu.
Step 3:
Tap on Display all bookmarks.
Tip: The keyboard shortcut Ctrl + Shift + B directly opens the All bookmarks view.
Step 4:
Tap on Import and Backup drop-down menu.
Step 5:
Choose Export Bookmarks to HTML.
Step 6:
Move to a folder of your choice, specify the required file name, and tap on Save.
Step 7:
Now exit the Library dialog.
All done! Now your bookmarks are now exported to a file.
Import Bookmarks from HTML File in Firefox:
Step 1:
Head over to Mozilla Firefox.
Step 2:
Tap on the Library > Bookmarks button in the toolbar, then tap on Show all bookmarks. Or just hit Ctrl + Shift + B to directly open the All bookmarks view.
Step 3:
Tap on Import and Backup drop-down menu.
Step 4:
Choose Import Bookmarks from HTML.
Step 5:
Browse for an HTML file using your exported bookmarks.
Step 6:
Tap to Open. This will import bookmarks to Firefox from the selected HTML file.
That’s all!
Conclusion:
Here’s all about the “Export and Import Bookmarks ”. If you are facing any issue then let us know. If you think that it is helpful then do let us know your suggestions in the comment section below. Do you know any other alternative method that you think we can’t cover in this guide?
Till then! Keep Smiling ?
Also Read:






