Do you want to exit from Safe Mode on Windows 10? On Windows 10, Booting in safe mode is the best idea if you can’t initiate Windows 10 normally. Also, you like to do some steps. Come let’s take a look at how to get out of safe mode when you’re completed and like to use your computer normally.
On Windows 10, you can access Safe Mode in different ways. It includes using the Command Prompt, Power menu, System Configuration (msconfig), and Settings app. But, after you’re in this mode, depending on the procedure, getting out of the mode, will include various steps.
In this article, you’ll learn the basic steps to get out of Safe Mode to start Windows 10 in normal mode.
Contents [hide]
What Is Safe Mode?
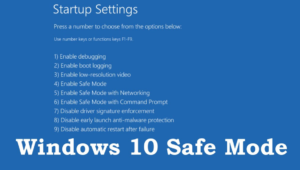
Safe mode is a troubleshooting service. After using unstable hardware drivers that cause you to view BSOD or if you’ve been infected with viruses. Then launching Windows 10 in safe mode enables you to boot up your computer to get to the root due to the problem. In some situations, it might be your only way to initiate your computer without reinstalling Windows.
Why? Because, after you begin Windows 10 in safe mode, startup programs and many other services configured to begin on startup are not launched. So, screen resolution is decreased, hardware support is minimized, and no third-party software or drivers are turned on. In safe mode, you can also roll back drivers, view system logs, and erase software that may be causing problems.
How To Get Out From Safe Mode On Windows 10 After Using Settings Or Power Menu:

After using the Power menu simply use the Shift + Restart shortcut or “Advanced startup” option from the Settings app. You can then exit from the Safe Mode, after using these steps:
Step 1:
Head over to Start.
Step 2:
Tap on the Power button.
Step 3:
Tap on the Restart option.
After you complete all the steps, the PC will restart, and Windows 10 should begin in the normal mode.
Exit Safe Mode On Windows 10 Via MSConfig Or Command Prompt
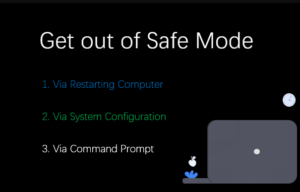
If you are using the Bcdedit command or modified the boot options via MSConfig. You can then exit from the Safe Mode, you want to revert the changes.
Exit From Safe Mode Via Bcdedit
You can use these instructions to exit from the Safe Mode after modifying the Bcdedit settings:
Step 1:
Head over to the Start.
Step 2:
Look for Command Prompt, right-tap the top result, and choose the Run as administrator option.
Step 3:
Input the following command to turn off Safe Mode on startup and hit Enter:
Bcdedit /set {bootmgr} displaybootmenu no
Step 4:
Restart your PC.
Once you complete all the steps, the device will initiate in normal mode.
Exit From Safe Mode Via MSConfig
You can use these instructions to exit from the Safe Mode after modifying the MSConfig settings:
Step 1:
Head over to Start.
Step 2:
Then look for msconfig and tap the top result to open System Configuration.
Step 3:
Tap the Boot tab.
Step 4:
At the bottom of the “Boot options” section, wipe the Safe boot option.
Step 5:
Tap the Apply button.
Step 6:
Tap the OK button.
Step 7:
Restart your PC.
All done!
Conclusion:
That’s all about it. I hope you understand everything that we discuss in this article. If you stuck anything after following the steps mentioned above then let us know below. For further queries and questions let us know in the comment section below!
Also Read:






