Do you want to disable Superfetch? Turn on or turn off the Windows 10, 8, or 7 Superfetch (alternatively known as Prefetch) feature. Superfetch caches data so that it can available to your application. Certainly, it affects the performance of some applications. It tends to not work well-using gaming but can better performance uisng business apps.
If you want to change whether Superfetch is turned on or turned off, you can perform the following commands carefully.
Contents [hide]
Disable Superfetch from Services
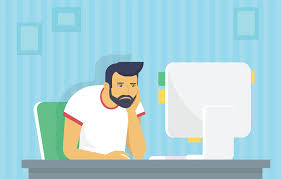
Step 1:
Initially, hold the Windows Key, while hitting “R” to bring up the Run dialog box.
Step 2:
Input “services.msc“, then hit “Enter“.
Step 3:
The Services window shows. Find “Superfetch” on the list.
Step 4:
Right-tap “Superfetch“, then choose “Properties“.
Step 5:
Choose the “Stop” button if you want to pause or stop the service. In the “Startup type” dropdown menu, select “Disabled“.
Turn On or Off from Registry
Step 1:
Initially, hold the Windows Key, while hitting “R” to bring up the Run dialog box.
Step 2:
Enter “Regedit“, then hit “Enter“.
Step 3:
The Registry Editor window prompts. Move to the following location in the Registry.
- HKEY_LOCAL_MACHINE
- SYSTEM
- CurrentControlSet
- Control
- Session Manager
- Memory Management
- PrefetchParameters
Step 4:
From the right side, double-tap on “EnableSuperfetch“. If the value doesn’t exist, right-tap the “PrefetchParameters” folder, then select “New” > “DWORD Value“.
Step 5:
Provide “EnableSuperfetch” one of the following values:
- 0 – to disable Superfetch
- 1 – to enable prefetching when the program is launched
- 2 – to enable boot prefetching
- 3 – to enable prefetching of everything
Step 6:
Choose “OK“.
Step 7:
Now exit the Registry Editor.
Note: If you turn off Superfetch and want to turn on it for some applications. So you can use the special switch in the program shortcut: /prefetch:1
Conclusion:
Here’s all about “Disable Superfetch”. Did these tricks help you to enable and disable services? If not, let us know about your issues in the comments down section below and we’ll do your best to help you. Don’t forget to share your thoughts with us!
Also Read:






