Have you ever try to use Split Screen on Android? When you work from home, there’s the best chance that you use another screen to get things done. You just want to have many sources open that you can’t work perfectly without a second display. Also, the same thing can happen when while using a Smartphone device.
Certainly, you want to multitask on your mobile phone. Especially when you are trying to refer to a text message for a code, or simply pull up that mail password to log into an app on your mobile device. So just how do you enable the split-screen on Android? Keep reading to learn how to enable or disable split-screen.
By enabling Split Screen Multitasking, you can do such things as comparing the features and specs of two phones. That way, you can plan which of the Samsung smartphone will finally be yours without switching between tabs.
Important: The steps in this guide apply to stock Android phones like Samsung Android phones from Android model 7.0 and higher, Google Pixel.
Contents [hide]
How To Enable Split Screen On Stock Android
It’s easy to enable the split-screen option on the advance model of stock Android phones. On older models of Android (pre-7.0), there were many additional steps to achieve this.
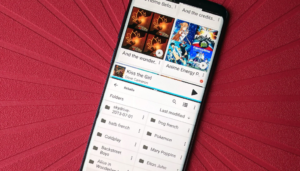
However, on the later model of Android, it’s a very simple task. Also, it works with some third-party apps and needs minimal steps to achieve the goal of multitasking like a pro.
Step 1:
Head over to the Apps menu and choose any app of your choice. For this instance we select Settings.
Step 2:
Then hit and hold the middle navigation button under your device when you swipe upward. In some devices there might be a physical button however on the latest devices it is a digital button.
Step 3:
Whenever you swipe upward, the window Settings will highlight. Simply choose Settings. The options for App info or Split-screen appear. Then tap on the Split screen.
Step 4:
Your first app will be shown at the screen top. Under the screen, select the second app you want to use in split-screen mode.
Step 5:
Another window opens so you can then view two windows side by side or top under your display. Now you must be able to freely move and multitask between the two windows.
How To Disable Split Screen On Stock Android
After multitasking completes with split-screen or multi-window it’s instant and easy to move to your device to a single screen again.
In the split-screen window, simply click and hold the center black bar moving the two screens and move in the direction of the display screen you no longer want to use.
As it will close that app enabling you to continue using the other program as the primary application.
How To Use Split Screen On Samsung Android
Generating the results on a Samsung device is quite identical to the stock models in that you also have to follow the same steps.

Important: If you like to use the split-screen Multi-Window in landscape mode. Then remember Auto-rotate is enabled and simply turn your mobile horizontally while in a split-screen view.
Step 1:
Initially, you’ll like to access your recently opened apps after hitting the Recent button to the left of the Home button.
Step 2:
In your Recently Used apps, simply touch the app icon for the first app you like to use in Split-Screen mode. It’s located in the top, center of the app card that shows in your Recently Used apps.
Step 3:
Using the menu that appears, simply choose the Open in split-screen view option if it’s available for that app.
Note: Not all the apps are available for split-screen mode. Whenever you click an app icon and the option to Open in a split-screen view can’t appear. Then the split-screen choice isn’t available and you want to use the app in full-screen mode.
Step 4:
Then select the other app you like to open in the Recent options. Or else you can choose another app from the App List.
Step 5:
If it worked properly, the other app just appear directly under the first app opened and have equal spacing on the display screen.
How To Disable Split Screen On Samsung Android
After successfully using the split-screen option on Samsung Android. It is instant and easy to return your device to a single screen again.
In the split-screen window, simply click and hold the center dividing bar and drag it in the direction of the display screen you no longer want to use.
This closes that app enabling you to continue using the other in Full-Screen mode.
Be More Careful With Split Screen on Android
There aren’t any complexities with multitasking and it can be quite an easy process to achieve split-screen on Android whenever the apps you’re trying to use enable it. Some programs can’t execute in a split-screen view. For instance, games wants a full-screen view and full device resources to operate successfully.
Apps that don’t enable split-screen to appear on a case by case basis. Lots of apps that come wrapped with your device, or for any other purposes should work using the steps given above.
Conclusion:
Here’s all about enable Split Screen on Android. You can easily view two apps at the same time is a time-saver. The amazing feature work whether you’re using it in portrait mode.
Do you find the split-screen multitasking feature essential? Don’t forget to share your thoughts and suggestions in the comments below.
Till then! Peace Out
Also Read:






