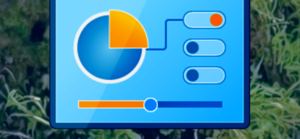Do you want to enable God Mode in Windows? What if Windows allows you to instantly access administrative tools, backup and recovery options, and other necessary management settings from a single window? If you think it sounds good, then head over to the so-called “God Mode.”
Contents [hide]
What Is God Mode?
If you are a Windows user, you might know the hidden feature “God Mode” within Windows’ files. In Windows, God Mode provides you access to the OS control panel settings from within one folder. The actual name for God Mode in Windows is the Windows Master Control Panel shortcut. Turning on God Mode in Windows 10 is quite simpler or easier than it sounds.
God Mode is most essential for advanced Windows users that work in IT. Also, the more advanced Windows experts. Some customers can’t view the use of having God Mode turned on in Windows 10. It is just like having your developer settings active on your mobile.
Once turned on, God Mode allows you to do all kinds of things. It includes open the built-in disk defragmenter, check event logs, add Bluetooth devices, open Task Manager, access Device Manager, format disk partitions, update drivers, modify display settings, adjust your mouse settings, display or hide file extensions, modify font settings, rename the PC, and much more.
The way GodMode works is quite simple and unique. You can simply name an empty folder on your PC then the folder will change into a super-handy place to modify all kinds of Windows settings.
God Mode also considered the greatest appeal to advanced developers or Windows users. But it’s good for anyone who wants an array of commands that are available in one single place. Since Microsoft can’t offer the best shortcut for Control Panel in Windows 10. So, God Mode becomes the fast and the simplest way to access all the core commands.
How To Enable God Mode In Windows:
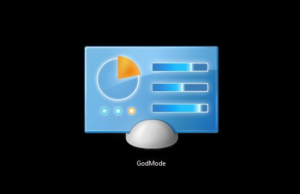
If you want to enable God Mode for Windows 10, Windows 8, and Windows 7 then follow the steps below:
Step 1:
Initially, make a new folder, anywhere you want.
How to make it? Simply right-tap or click-and-hold on any empty space in the folder in Windows, and select the New > Folder.
Note: You want to make a new folder right now, not only you use an existing folder that contains files and folders in it. If you move further to Step 2 using a folder that has data in it, then all the files will quickly become hidden, and when GodMode will work, your files can’t accessible.
Step 2:
When you asked to name the folder. You can simply copy or paste this into that text box:
God Mode.{ED7BA470-8E54-465E-8
The starting “God Mode” text is just a custom name that you can modify to whatever you want to help you check the folder, but remember the remaining of the name is quite similar as you view above.
The folder icon will modify to a Control Panel icon and anything when your custom folder name will vanish.
Note: Well, we simply warned in the earlier step to use an empty folder to receive to God Mode, there is a method to unhide all your files and reverse the GodMode if you mistakenly did this to an existing folder.
Step 3:
Double-tap or double-click the new folder to open GodMode.
What GodMode Is Or Is Not?

GodMode is a quick-access folder full of shortcuts to settings or administrative tools. However, it makes it a breeze to put shortcuts to those settings anywhere else, such as on your desktop.
For instance, in Windows 10, if you want to edit environment variables, you need to take a long way and open Control Panel and then move to System and Security > System > Advanced system settings. Also, you try to use GodMode to access the Edit the system environment variables to reach the same place within a few steps.
What GodMode is not is a set of latest Windows hacks or tweaks that provides you special features or functions. Nothing in GodMode is elegant. In fact, it is just like the example of an environment variable, every single task found in GodMode is accessible in Windows.
It means you don’t want GodMode turned on to do all of these things. Task Manager, for example, can be opened instantly in God Mode but it works very fast, if not even faster, with the Ctrl+Alt+Del or Ctrl+Shift+Esc keyboard shortcut.
Also, you can open Device Manager in different ways in the GodMode folder, just like in Command Prompt or through the Run dialog box. As it holds true for every other task that is found in God Mode.
Did you want to do anything with God Mode – What is it?
Anything you receive from God Mode is quite different for each variant of Windows. Once you enable the GodMode folder.
Here are the following categories of tools you’ll find in God Mode:
- Administrative Tools
- AutoPlay
- Backup and Restore
- Color Management
- Credential Manager
- Date and Time
- Devices and Printers
- Ease of Access Center
- File Explorer Options
- File History
- Fonts
- Indexing Options
- Infrared
- Internet Options
- Keyboard
- Mouse
- Network and Sharing Center
- Pen and Touch
- Phone and Modem
- Power Options
- Programs and Features
- Region
- RemoteApp and Desktop Connections
- Security and Maintenance
- Sound
- Speech Recognition
- Storage Spaces
- Sync Center
- System
- Tablet PC Settings
- Taskbar and Navigation
- Troubleshooting
- User Accounts
- Windows Defender Firewall
- Windows Mobility Center
- Work Folders
However, these categories contain the tools and can be split into further subcategories. It means that you’ll find nearly anything you’re searching for.
More About God Mode