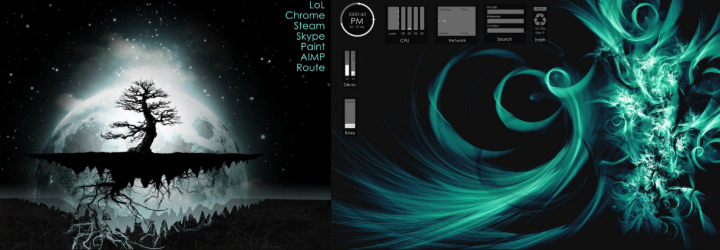
Do you want to display Rainmeter skins on the dual monitor? If yes, then you are in the right place. Users choose Rainmeter skins based on the info they show, how the information is shown, and how good they make your desktop look. Rainmeter is one of the amazing and most popular tools for customizing Windows. The tool is still as popular as ever. However, these skins are amazing, so much so that they can transform your PC into something that is quite different. People who are particularly eager about modding Windows often use various skins to create an amazing desktop or to fully overhaul the Windows theme. If you’re wondering to add a little information to your Windows 10 desktop, or searching for skins that go well with the advanced UI, these Windows 10 Rainmeter skins are worth checking out.
They are not exactly designed for dual monitors. Also, you can place the skin on any monitor you like but if you wish to show Rainmeter skins on dual monitors, then try to use a little workaround. It’s nothing more difficult than trying to make a copy of a folder. Let move ahead and check how to display Rainmeter skins on the dual monitor!
Also See: Set Different Resolutions For Dual Monitors – How To
Contents [hide]
How To Display Rainmeter Skins On Dual Monitor

Initially, choose the Rainmeter skins that you like to use on dual monitors. If you have various skins in use, search the names of the ones you like to use on all your monitors. Follow the steps below to display Rainmeter skins on the dual monitor!
- In File Explorer, head over to the following location.
C:\Users\YourUserName\Documents\Rainmeter\Skins
- Then, create a copy of all the skin folders that you like to use on dual desktops. If you want, you can then rename it to something else that will show that it is a copy of another skin. As it makes no difference on the user-interface of your PC.
- Exit and restart Rainmeter.
- Once you successfully restart Rainmeter. You can then right-tap it and head over to Skins. You will then view that in addition to all the skins you’ve installed, there’s also the copy that you have just created. Turn on the skin and basically, you’ll have two instances of it running.
- You can place the different elements of the skin on dual monitors.
- Also, you can replicate this workaround for any number of displays you’re using. The only limitation is the total amount of monitors you can connect to your PC but the skins themselves can easily be replicated over and over.
Further;
If you want the same skin but in different variations, for any reason, you can then use the same trick to get them. Of course, the skin also provides the variations for you to enable. This technique will only duplicate the skin as it is. It won’t modify anything with respect to how it looks.
If you have modified your skin manually and then copied its folder, then the modifications will be copied because the INI file is the same. In case if you made changes to the skin INI file after making a copy of it, the changes will not be made and you’ll have to again make them in the INI file of the copied skin.
Of course, there will be a performance tax from all this. If your PC doesn’t have the resources to support running various skins, its performance will drag. Every skin copy you make is akin to execute another skin on your PC.
Also See: Best Linux Webcam: All You Need To Know
Best Rainmeter Skins:

P I L E U S Suite
It stands out from all the rest due to its look. Whenever we think about Windows 10, we think of translucent effects, solid color boxes, and flat design. This skin display that you don’t want to flatten and box everything to make it seems good on Windows 10. Also, it adds the best aesthetic to the flat UI. In widgets, the default font size is a bit small, and it can’t look great on a dark background unless you edit the font color.
Obsidian
Obsidian is simple or plain skin that has a basic date, time, CPU, network, drive, and weather widgets. If you need a plain skin that seems good in Windows 10 but can’t copy the exact UI as Win10 Widgets does, this is it. It doesn’t contain lots of customization options as Win10 Widgets and you want to use it with other skins if you’re wondering to change your desktop. However, the widgets are bordered so they seem good on both a light or dark background.
Elementary
Elementary is the best balance between stylized icons or legible text-based widgets. If you don’t like anything too crazy on your PC desktop but would like something that is not packed, this is the best skin to work with.
Conclusion:
I hope you can now understand how to show Rainmeter skins on the dual monitor. If you know any other way then let us know below!
Also Read:






