Do you want to disable Media Volume Control Pop-up in Windows 10? In Windows 10 while adjusting the volume, a volume pop-up, also called media volume control overlay. It appears in the top-left edge of the display screen. It is also integrated with the Chrome and Edge model and enables you to pause a YouTube video or switch to the other entry in the playlist.
Google Chrome 75 launches the latest feature that enables using media keys on the keyboard to control the content of media playback in the browser. When turned on, it enables using the Volume Up, Volume Down, or Mute media keys. Also, you’ll then view special toast alerts with buttons that you can use to control media playback.
This essential feature is available in Google Chrome and MS Edge Chromium.
However, lots of users find this media volume overlay irritating for its big size and long display time. Also, it is not clear how to clear it. The pop-up automatically dismisses after few seconds. However, certainly, it remains visible for too long and shows time increases once you hover over it using your mouse cursor.
Contents
How To Disable Media Volume Control Pop-up in Windows 10:
If you want to dismiss media volume control pop-up then follow the steps below:
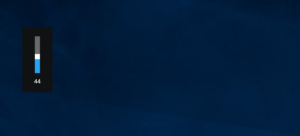
Step 1:
Tap on the app name. In this situation, it is “chome.exe”.
Step 2:
For a media overlay that adds the album art or an artist photo, you can simply tap on the artist’s name or on the album art to clear the popup.
At last, if you are unhappy to view this media overlay, it can be turned off with a special flag in advance chromium-based browsers.
To Turn Off Media Volume Control Pop-up,
Step 1:
Head over to the Google Chrome browser and input the following text in the address bar:
chrome://flags/#hardware-media-key-handling
Using the commands the flags page opens directly with the required setting.
Step 2:
Choose the choice Disable from the drop-down list located next to the ‘Hardware Media Key Handling’ line.
Step 3:
Then restart Google Chrome after closing it manually or you can use the Relaunch button that appears at the very bottom of the page.
All done!
Conclusion:
Here’s all about “Disable Windows 10 Media Volume Control Pop-up”. If you are facing any issue then let us know. If you think that it is helpful then do let us know your suggestions in the comment section below. Do you know any other alternative method that you think we can’t cover in this guide?
Also Read:






