How to Disable Discord Overlay: Discord overlay is an essential and useful tool that allows you to use some Discord features while gaming. When you allow overlay, you’ll be able to chat, answer Discord calls, join groups, and also customize your gaming interface in different ways.
That said, Discord overlay can certainly be distracting and overwhelming, especially if you use it in games where you don’t want it. Fortunately, there’s a way to disable this choice or choose particular games during which to display it.
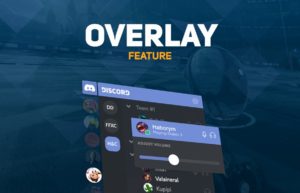
This guide will explain how to disable and allow Discord overlay, as well as how to deal with some overlay-related problems.
Contents [hide]
DISABLE DISCORD OVERLAY
You can also allow or disable Discord overlay at any time in a few tabs. To do so, just follow these steps:
Step 1:
Firstly, Open your Discord app.
Step 2:
Make sure if the app doesn’t launch automatically, double-tap on the app from the system tray. It’s on the bottom-right of the page.
Step 3:
Tap the User Settings icon on the bottom of the window. It’s just like the gear icon next to your user name.
Step 4:
Pick ‘Overlay’ from the menu to the left. It’s under the ‘App Settings’ section.
Step 5:
Toggle the ‘Enable in-game overlay’ option off.
If this choice is toggled off, this means that the in-game overlay is already disabled on your Discord. Once you turn the option off, the overlay will disappear from all the games.
DISABLE DISCORD OVERLAY FROM A SPECIFIC GAME
If you want to leave Discord overlay in some specific games but need to remove it from others. You can do that too. The process is quite similar to the one above, but it needs some extra steps.
Step 1:
Make sure to follow steps 1-4 from the section above.
Step 2:
Then toggle the ‘Enable in-game overlay’ option on.
Step 3:
Tap the ‘Games’ tab.
Step 4:
Select a game that you want to enable overlay for.
Step 5:
Then toggle overlay off.
This way, your Discord overlay will only appear in the games that you want it to appear.
DISCORD OVERLAY NOT WORKING?
There are some instances when Discord doesn’t display the in-game overlay once you allow it again. Also, certainly, you can’t even find the overlay choice. In this case, you can try out specific methods to solve it.
RUN DISCORD AS ADMINISTRATOR
Sometimes, Discord won’t enable you to tweak the Settings unless you run it as Administrator. If you wish to run it as an Administrator, there are two ways to do this.
The first method needs just two clicks:
Step 1:
Right-click the Discord icon.
Step 2:
Select ‘Run as Administrator.’
However, if you opt for this method, you’ll have to repeat it every time you need to change Discord’s settings. If you want to set Discord to always lunch as Administrator, you need to:
Step 1:
Firstly, Right-click the Discord icon.
Step 2:
Then go to ‘Properties.’ A new window should appear.
Step 3:
Choose the ‘Compatibility’ tab.
Step 4:
Tick the ‘Run this program as an administrator’ choice under the ‘Settings’ section.
Step 5:
Tap ‘OK.’
If you’ve done everything correctly, Discord should work properly.
TURN OFF HARDWARE ACCELERATION IN DISCORD
Some software uses hardware acceleration to draw out more GPU memory and run smoother. In Discord, this feature is allowed by default.
Certainly, especially with lower-end configurations, this feature can make software perform worse. If you think this might be the case, then try disabling this feature. Here’s what to do:
Step 1:
Firstly, Open the Discord app.
Step 2:
Then go to the User Settings menu.
Step 3:
Choose the ‘Appearance’ tab from the menu.
Step 4:
Also, toggle hardware acceleration off
OTHER REASONS FOR DISCORD OVERLAY NOT WORKING
There are some other reasons for Discord’s overlay not working properly.
For instance, if the app is misbehaving or has a glitch, you may be able to disable the overlay, but it may still appear in games. If so, it would be good to reinstall the app and try again.
Also, your antivirus software may block your Discord. If you have an antivirus tool, it may interfere with Discord and disable some features. You should view the instructions for your antivirus tool and also if there’s a possibility to whitelist some apps. If so, follow these steps to add Discord to the list.
Lastly, some other software may interrupt Discord. This mostly happens with other programs having overlay features. For instance, screen recording tools, other streaming tools, or any third-party software that has access to your mic can all cause problems with Discord.
DON’T OVER-OVERLAY
Some Discord users who aren’t satisfied with the built-in overlay usually aren’t aware of some customization options. Besides disabling the whole feature, you can only select some widgets to appear while you game.
You can also customize their position and hide them until something triggers them or you want to check them out. So, before giving up on Discord overlay, try to tweak it a little bit to get the best of both worlds.
Conclusion:
Here’s how to disable discord overlay. Which Discord overlay features do you find unnecessary or which ones are essential? Let us know in the comment section below!






