Sometimes, you don’t choose the dark mode, however, darkness chooses you. I’m referring to the dark mode in many popular apps like Chrome. For most of the users, the feature is activated automatically. A dark mode lover would jump with joy actually. But for folks like me who can’t stand it, we want to disable it immediately. In this article, we are going to talk about how to disable dark mode from Chrome in Windows, macOS, Android, and iPhone.
Google Chrome is my default browser among devices. I use it regularly in order to browse the internet. Recently, I activated dark mode on Chrome accidentally, which made the homepage, settings, and some other things black as well. Turning it off wasn’t an easy task actually. So I thought that others could also be thinking about how to turn off dark mode in Chrome. thus, this post.
Let’s see how can Chrome get rid of this darkness.
Contents [hide]
- 1 Disable Dark Mode Chrome on Android
- 1.1 Change Chrome Theme from Dark to Light
- 1.2 Change Android Phone’s Theme to Disable Dark Mode
- 1.3 Disable Dark Mode in Google Chrome on IOS
- 1.4 Disable Dark Mode for Chrome on Windows 10
- 1.5 1. Turn off Chrome Dark Mode from Windows Settings
- 1.6 2. Turn off Dark Mode from Chrome Themes
- 1.7 Disable Dark Mode Chrome on MAC
- 1.8 Cannot Disable Dark Mode on Chrome
- 1.9 1. Turn off Incognito Mode
- 1.10 2. Restore Chrome Settings
- 1.11 Conclusion
Disable Dark Mode Chrome on Android
In Chrome on Android Lollipop 5+, dark mode gets activated in three ways — from app settings, system-wide theme settings, and also battery saver mode. Let’s see how to disable it.
Change Chrome Theme from Dark to Light
In the first case, you have to turn off the dark mode in the Chrome settings. Here are the steps for the same as well.
- Open the Google Chrome app on your phone.
- Tap on the three-dot icon at the top-right corner and then choose Settings from the menu.
- Click on Themes present under the Basics section. You will find three options — light, dark, and also system default. Then click on Light.
Change Android Phone’s Theme to Disable Dark Mode
In case you are running Android 10+ with dark mode activated on your phone, then Chrome will automatically turn dark if the theme setting in Chrome is still as the system default. Just like this, if the battery saver is enabled with system default as Chrome theme, then again Chrome will turn dark as well. So you need to disable the dark mode on your phone or also turn off battery saver mode.
In order to remove it from your phone, go to phone Settings > Display. Then turn off the toggle next to the Dark theme.
To disable the battery saver, go to phone Settings > Battery. Then turn off, Battery Saver.
Disable Dark Mode in Google Chrome on IOS
Google Chrome does not actually offer a dedicated theme setting on iPhones. The dark theme is tied to your iPhone theme settings basicaly. If dark mode is enabled on your iPhone running iOS 13 and up, then Chrome will turn dark. Therefore, to remove dark mode from Chrome on iOS, then you have to disable it in iPhone settings.
To do this, you have to open Settings on your iPhone and head to Display & Brightness.
Disable Dark Mode for Chrome on Windows 10
Google Chrome becomes dark in two ways on Windows 10 actually — using system settings and by applying the black theme. Here we will tell you how can you deactivate both of them.
1. Turn off Chrome Dark Mode from Windows Settings
Windows 10 actually supports dark mode for apps. That means, the supported apps will turn dark when this setting is enabled. So you have to turn it off to remove dark mode from Chrome on Windows. For that, you have to follow these simple steps:
- Open Settings on your Windows 10 PC and head to Personalization.
- Tap on Colors in the left sidebar.
- In the Colors settings, you have to select Light under ‘Choose your color’. That will make both of the apps and your Windows turn light.
- However, if you only want apps to turn light without even changing the Windows theme, select Custom under Choose your color. Then, choose the box next to Light under ‘Choose your default app mode’. Keep the ‘Choose your default Windows mode’ as per your preference actually. Open Chrome and it will become light-themed as well.
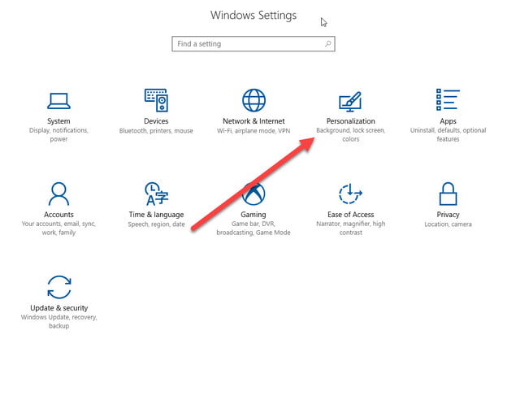
2. Turn off Dark Mode from Chrome Themes
A few months back, Google launched its new themes for Chrome. One of them is actually Black that turns some of your things in Chrome dark. So in order to remove the dark mode, you have to disable the black theme.
For that, follow these simple steps:
- Open the Chrome and click on the three-dot icon at the top-right corner. Choose Settings from the menu. Alternatively, use the direct link chrome://settings/ to open settings.
- Scroll down and then you will find Themes under the Appearance section. Tap on Reset to default. That will revert the theme to the original light version as well.
Disable Dark Mode Chrome on MAC
Just like Windows, the dark theme on Chrome in macOS is linked to the system-wide dark theme setting on devices running macOS 10.14 Mojave+. So you need to change your Mac’s theme to disable dark mode on Chrome.
For that, follow these simple steps:
- Tap on the Apple menu and choose System Preferences from the menu
- Press on General under System Preferences.
- You will find three options next to Appearance — light, dark, and also auto. Tap on Light to turn off dark mode. That will change the theme not only for Chrome but your whole Mac.
If you select Auto (available on macOS Catalina), the dark theme will be activated automatically in the evening.
Cannot Disable Dark Mode on Chrome
If after following the above steps you are unable to remove dark mode on Chrome, then check these tips:
1. Turn off Incognito Mode
Incognito mode is actually dark by default. So you need to check whether you are browsing in the normal or incognito mode. For that, look for the incognito icon, that consists of glasses and a hat as well.
On the desktop, you will see it at the top-right corner. If you are in the incognito mode, close the window and then open Chrome again in the normal mode.
On the Chrome mobile apps (Android and iPhone), also the incognito mode icon is present on the left side of the address bar. If you see it, then close the tab and open normal tabs.
2. Restore Chrome Settings
On Chrome desktop, you can also reset Chrome settings to disable dark mode. Resetting Chrome settings will not delete your data, history, or bookmarks as well. Only extensions and themes as well will be disabled.
In order o reset Chrome settings, follow these simple steps:
- Open Chrome Settings by tapping on the three-dot icon at the top-right corner.
- Tap on Advanced to show more settings.
- Then scroll down to the bottom. Then tap on ‘Restore settings to their original defaults.’ Then press on Reset settings to confirm.
Conclusion
Alright, That was all Folks! I hope you guys like this amazon package never arrived article and also find it helpful to you. Give us your feedback on it. Also if you guys have further queries and issues related to this article. Then let us know in the comments section below. We will get back to you shortly.
Have a Great Day!
Also See: Google Chrome Flags You should Use For Fast Browsing






