You are here because you noticed a terrific hiberfil.sys file sitting on your machine drive and you’re looking if you can get rid of it to free up some space. Here you’ll learn about the file is and how you can remove it if you want to.
Contents [hide]
What Do You Know About hiberfil.sys?
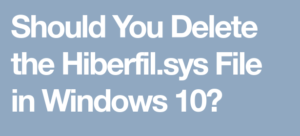
Well, it depends on the model of Windows you’re using, you have many choices for consuming power when you’re not using your computer. Also, you simply shut it down or else send it into sleep or hibernate mode. In sleep modes, it uses less power but is still available instantly when you want it. Sleep uses just less power to maintain the information in your system memory. Hibernate consumes more power after writing the information in memory out to the hard drive and shutting down-the advantages being that bringing your computers back up is quicker than bringing it up from a fully off state. That’s where the hiberfil.sys file comes in. Windows simply writes or add the information in memory to that file.
While we recommend using hibernation or sleep rather than shutting down your system in most cases. Also, we understand that lots of people just prefer shutting down. In that situation, turning off hibernate mode on your system will enable you to remove that file and reclaim valuable disk space. Also, the file uses up quite a bit of space. How much relies on the amount of memory installed in your system.
Turn Off Hibernate Mode in Windows 10, 8, 7, or Vista
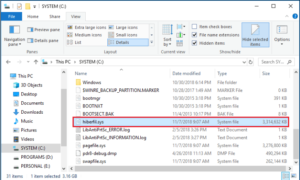
The method for turning off hibernate mode is quite similar in Windows 10, 8, 7, and Vista. You want to use the Command Prompt in administrative mode to get it done. Also, it’s just a simple command. Turning off hibernate mode automatically removes the hiberfil.sys file.
Head over to the Command Prompt by first pressing Start and typing “command prompt.” When you view the Command Prompt app pop up, right-tap it, and then select “Run as administrator.”
At the prompt, input the following command and then hit Enter:
powercfg -h off
This command quickly turns off hibernate mode. Then you’ll notice it’s no longer a choice from your shut down menu. Also, if you visit File Explorer again, you’ll then view that the hiberfil.sys file has been removed and all that disk space is yours once again.
But if you want to turn on hibernate mode again. You can then revisit the Command Prompt and use this command:
powercfg -h on
The Hibernate command once again available to you and Windows will recreate the hiberfil.sys file.
Turn Off Hibernate Mode in Windows XP
Turning off hibernate mode in Windows XP is quite different than in the later model of Windows. Initially, move to Control Panel > Power Options. In the Power Options Properties window, simply switch to the “Hibernate” tab and turn off the “Enable hibernation” option.
After you turn off hibernate mode, restart your PC, and then you want to manually remove the hiberfil.sys file.
Conclusion:
Here’s all about “Delete hiberfil.sys”. Whatever the given method you used, you can easily disable the hibernate mode. If you want to share any other method or tips regarding the article then let us know below. For further queries and questions let us know in the comment section below!
Also Read:






