“Documents and Data” is a baffling part of your iPhone storage that turns out to be a bother. When you run out of space. Before going for the fix, first, let’s find the root cause.
To put it straight, it is browser history, cookies, logs, caches of photos and videos, database files and more piled up by your applications. And if you do not remove them regularly. They can become problematic for your device. However, the total file size of Documents & Data can also supersede the actual size of the associated application on your iPhone!
Why do applications need to store cache? They store cache to enhance your user experience. For instance, when you search anything in Safari, the web browser keeps a record of it to allow you to access it quickly next time. Just like that, YouTube keeps a record of your watch history. To recommend the type of videos that you like to watch. Enough talk; let’s embark on mission eradication now!
Contents [hide]
- 1 How to Delete Documents and Data on iPhone
- 1.1 Steps
- 1.2 Clear Documents and Data of Specific Apps from iCloud on iPhone
- 1.3 Steps
- 1.4 Clear out Music, Movie & TV Shows, Thumbnail Cache
- 1.5 clearing out old email and attachments
- 1.6 Clean the Safari History and Website Data
- 1.7 Clean up the Photos
- 1.8 Clean Redundant Messages
- 1.9 Delete all Voicemails
- 1.10 Clean up Apps from Time to Time
- 1.11 What if you Don’t Want to Eliminate data Manually?
- 1.12 Conclusion
How to Delete Documents and Data on iPhone
iOS lets you check out how much storage each application’s data has consumed on your device. Once you have given an instant look at the space hijacked by applications. Then you have multiple options to get rid of their associated data.
You can offload unused applications without even having to delete their data. And when you reinstall them, their data is automatically restored. That’s how you can use this handy feature to free up a lot of space on your device without having to clean up the important data. What if you wish to go for complete cleanup? In this case, you can delete the app along with its whole documents and data.
Steps
- Open the Settings app on your iOS device → Tap on General.
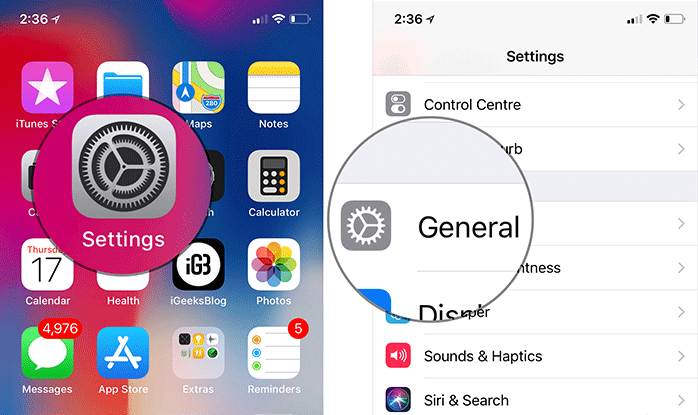
- Tap on iPhone/iPad Storage → Now, tap on the app in question.
- Next, you have two options: Offload App and Delete App.
If you wish to delete the application but want to keep its data. Choose the Offload option. As mentioned above, you will be able to reinstate the associated file when reinstalling the app.
But if you decide to clear out the whole data. Then hit the Delete button and confirm.
Clear Documents and Data of Specific Apps from iCloud on iPhone
How about removing saved data from specific applications from iCloud? You can prevent your precious iCloud storage from being cluttered for space to get rid of redundant files. Keep that in mind; it will wipe out all the data from the cloud and connected devices. And, it cannot be undone.
Steps
- Open the Settings app → Tap on your profile.
- Tap on iCloud → Now, tap on Manage Storage.
- Then, tap on the app which data you wish to remove from the cloud and then hit Delete Data → Tap on Delete to confirm.
That’s how you can remove the cache of individual applications from all of your devices synced with the same iCloud account.
Clear out Music, Movie & TV Shows, Thumbnail Cache
All your iTunes purchases (made on the iPhone or iPad or synced from the computer) are part of the media. It is basically categorized under the Audio or Video part of your storage. But some of it goes to “Documents and Data.” This could include thumbnail cache or related files.
One of the best things that you can do to clear cache documents and data on the iPhone is to remove all music from your iPhone and then re-sync it via the computer. This way, you will be clearing out all cache on the iPhone. And because these are not created during a re-sync, you get some free space.
clearing out old email and attachments
If you use the stock Mail application. Then there’s a lot of caches that build around this. All the synced email that you access through the app is stored on your iPhone for instant access. And over time, there is data pile-up. Add to this all the attachments that you open on the iPhone.
One simple way to clear out all mail cache and data is:
- Open Settings app → Tap on Accounts & Passwords.
- Tap on the Email account.
- Then tap on the Delete Account and confirm.
Now, re-add the account by tapping on Add New.
Clean the Safari History and Website Data
It is better to clear out Safari history and website data from time to time to make sure the web browser continues to run smoothly. And does not pile up too much cache. Head over to this complete guide to clean up Safari.
Clean up the Photos
There might be a number of unnecessary images in your Camera Roll. Getting rid of unwanted documents and data on the iPhone can help you reclaim some valuable space.
- Open Photos app → tap on Select at the top right corner.
- Select the photos you want to remove and then tap on the Trash icon in the bottom-right corner. Tap on Delete to confirm.
So, that was about shooting out the unnecessary photos. What about clearing out the redundant messages? Keep on reading…
Clean Redundant Messages
If you use iMessage a lot, chances are the application may have consumed a lot of storage. You would be glad to know that iOS makes it incredibly simple to view how much storage images, videos, GIFs have captured respectively. So, you can choose to keep and delete data based on your needs.
- Open Settings app → Tap on General.
- Tap on iPhone/iPad Storage → Tap on Messages.
- Under Documents & Data, head to respective section and then tap on Edit.
- Then tap on Radio Button → Tap on Trash Icon to delete things you do not want to keep anymore.
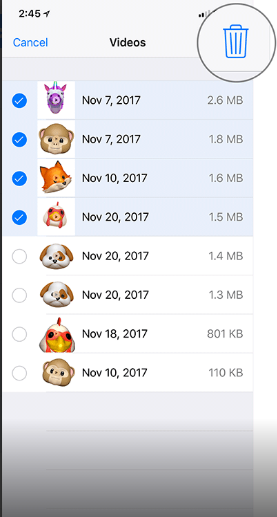
Delete all Voicemails
It turns out that all of your Voicemail contributes to the “Documents and Data” part of the iPhone application. So, make sure to delete unwanted voicemails regularly to ensure they don’t clutter your device for space.
Phone app → Voicemail → selects the voicemail → Now, you need to tap on it or swipe right to left across it to reveal the Delete button → tap on the Delete button.
To delete multiple voicemails, open Phone app → Voicemails → tap on Edit → select the voicemails → tap on Delete.
Clean up Apps from Time to Time
One of the easiest ways to prevent your iPhone from running out of space is to clear out the cache and other redundant data of applications on a consistent basis. Most apps like Safari, Dropbox, WhatsApp, and Twitter let you easily remove such data. So, stopping them from eating into a lot of storage won’t be a big ask.
What if you Don’t Want to Eliminate data Manually?
However, deleting cache files or documents and data on the iPhone manually can be tedious and time-consuming. Especially when you have to deal with a number of applications. In such a case, it is better to take help of iPhone cleaning applications. We have rounded up the top apps that can let you remove unwanted data with ease. Thus, picking out an able contender won’t be difficult for you!
Conclusion
Alright, that’s all folks. I hope you like this article and find it helpful to you. Also if you guys have further issues and queries related to this article. Then let us know in the comments section below. We will get back to you shortly.
Have a Great Day!
Also See: Bluetooth not Available on Mac – How to Fix the Error






