VMware is an excellent software with that you can create virtual machines and spaces. It has extended use within the IT field. Because many companies use it to make sure the quality of testing and to improve their business. In this article, we are going to show you how can you create a virtual machine.
The content you keep on your virtual machine’s hard disk is stored in a virtual disk file – a .vmdk file. The number of these files may vary. Although they can grow up to 2GB in size. They store the data of a virtual machine, and you can create a VM from them. Here is how to do it.
Contents [hide]
Create a Virtual Machine
You can download virtual machines from the internet. You do not always need to create them yourself. However, what you download are .vmdk files that actually store the VM contents. Unfortunately, they often do not work. Therefore, create a Virtual Machine and then importing a .vdmk file is a better and safer option. Here’s what to do.
- Launch the Workstation on your computer.
- Open the File menu and select New and then Virtual Machine.
- Choose Custom as the type of your machine.
- Select your hardware compatibility preferences and continue.
- On the next screen, choose I will install the OS later, and click on Next.
- Select an already installed OS and its version.
- Pick the name and location for the file where the VM will be stored.
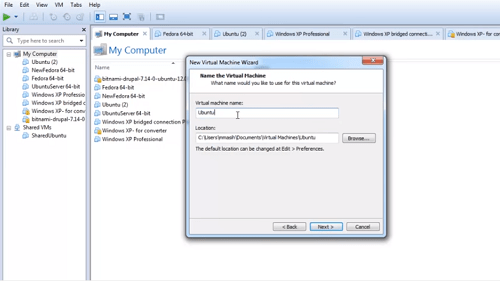
- Select the number of processors, cores, amount of memory, and other properties. That you want your machine to have. Click on Next to save your preferences.
- Click on a network type that you want for your VM.
- Select the Use an Existing Virtual Disk option.
- Click on Browse and go to the location where the mentioned .vmdk file is.
- Double-check the settings within Summary and select Finish to complete the VM creation.
Import the File
When you create a new virtual machine, it is time to add the .vmdk file to it and boot the operating system. Follow these steps:
- Open the Workstation and the desired virtual machine.
- Power it down and click on the VM button.
- Choose Settings.
- Go to Hardware and click on Add.
- Choose Hard disk and click on Next.
- Select Use an existing virtual disk and continue.
- Then click on Browse and find the .vmdk file.
- Select OK, and the file will be imported and attached to the desired virtual machine.
Keep in mind that if you use a .vmdk file to create a virtual machine. Then you won’t be able to use it for another virtual machine. Before it is locked, make sure you copy the file, in case you want to use it again later to create another VM.
Sometimes, there won’t be an error in the .vmdk file, and you will be able to play it. You need to download the VMware Player to do so natively. Although other players may work with .vdmk files too. To download the player and complete the installation. You must create a free account and then restart the computer.
When your computer reboots, use the previously described process to import a .vmdk file to your virtual machine.
VMDK Files and your Virtual Machine
VMDK files are the critical components of every virtual machine. All the information a VM needs to work correctly is basically in these files.
Of course, you can create a virtual machine from a .vdmk file you downloaded. However, it is a somewhat unreliable route. It is best to create a VM first, and then import a .vdmk file.
Conclusion
Alright, That’s All Folks! I hope you guys like this Create Virtual Machine article and find it helpful. Give us your feedback. Also if you guys have further queries and issues related to this article. Then let us know in the comments section below. We will get back to you shortly.
Have a Great Day!






