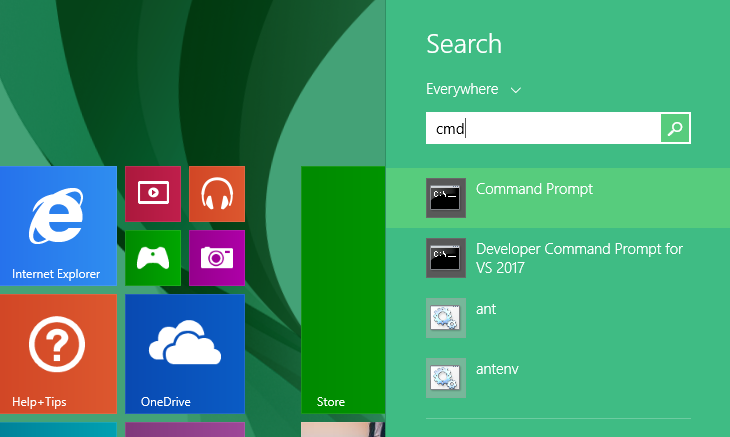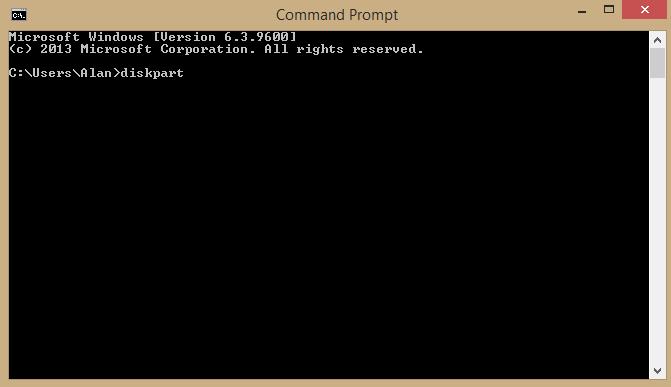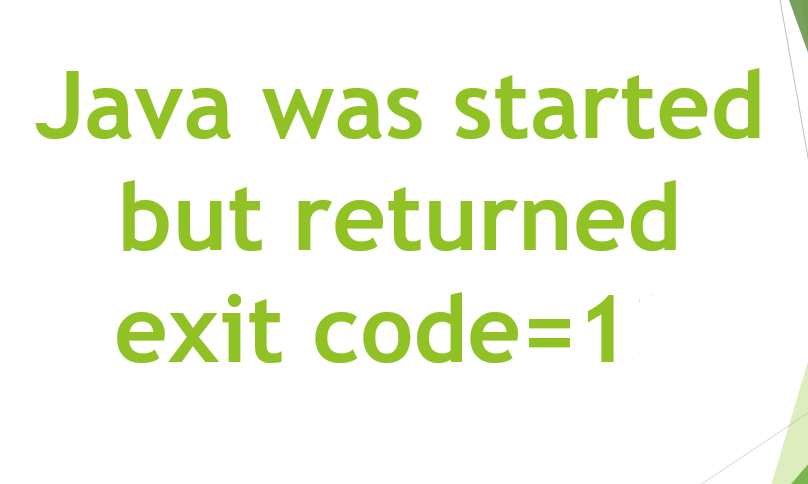Here’s how to create an operating system boot disk in Windows without having to download anything
The Command Prompt (cmd) is a free software that comes with Windows and is able, among other things, to create a bootable pen drive without needing auxiliary programs. The feature is useful especially when the computer is offline and you can not download utilities like Rufus or Yumi.
However, cmd has no interface and only works on command lines, which requires more attention from less experienced users. Here’s how to make a bootable USB device on the PC from the Command Prompt.
Step 1. Open the Start Menu and type “cmd” to locate the Command Prompt. Right click on the item and select “Run as administrator”;
Step 2. Connect the flash drive to the computer. Then type “diskpart” (without quotation marks) and type Enter to open the disk utility that works on the command line;
Step 3. In the new window, type “list disk” to see the list of storage devices on the computer. The first disk should be your primary HD. Identify the pen drive in the list by the size, in megabytes, indicated on the side. In the example, the USB to be transformed into a bootable device is “Disk 1”. Then type “select disk 1”;
Step 4. Use the “clean” command to clean the selected disk before formatting;
Step 5. Create a primary partition on the pen drive with the “create part pri” command. Then select the partition by typing “select part 1”;
Step 6. At the time of formatting the disk, you need to know if the operating system you want to install on the pen drive supports the latest UEFI boot system or the classic BIOS. In the first case, the disk must be formatted in FAT32 with the command “format fs = fat32 quick”, without quotation marks. In older software without UEFI, you must use the NTFS file system by typing “format fs = ntfs quick”, also without the quotation marks;
Also See:WhatsApp Starts Testing Night Mode & Locking the App by Digital Technology