Google Docs, which is actually a part of Google Drive, is a free online word processor. It provides a convenient and powerful way to create, edit, and organize all your documents online, that includes PDF files. In this article, we are going to talk about How to Convert PDF to Google Docs – Tutorial. Let’s begin!
In addition to create, email, and share PDF files right from Google Docs, you can also do the opposite. Convert a PDF file into a Google Doc format for editing and sharing as well. It’s super quick and also easy to do. Google Docs is actually an excellent choice for your PDF editing needs.
Contents [hide]
What Is a PDF File?
PDF basically stands for Portable Document Format. Adobe Systems created the PDF file format in the early ’90s as a way to create consistency in document formatting among different computer platforms. Thanks to the power and versatility of PDF files, they are among the most popular file formats around actually.
Use Google Docs to Convert and Edit PDF
At times, you may need to convert a PDF file into a Google document so you also can change and edit it. Such as, maybe your employer sent you a sample invoice as a PDF file, and you want to update it. Fortunately, this is really easy to do with Google Docs.
When you upload a PDF to Google Docs, it then converts the file to a Google Doc automatically. You actually do not need any special tools or software to do it; the functionality is built right in. Because Google Docs is compatible with any platform, you can also work with your PDF files in any web browser or on any device.
Convert PDF Files to DOC Free with Google Docs
You will need any modern web browser and a free Google Account in order to use this feature:
- Go to Google Docs and then log in
- Tap the little upload icon (it looks like a plus button) in order to upload the PDF file in question (older versions had a “Create” button)
- Choose the “File” menu within Google Docs and then select the PDF file you want to convert to an editable DOC
- At the “Upload Settings” screen, check all boxes to convert the file, that includes “Convert text from PDF and image files to Google documents”
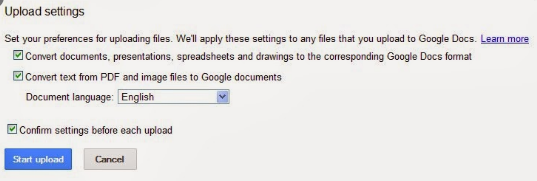
- When opened in Google Docs, tap the “File” menu within GDocs and select “Download as” followed by “Microsoft Word 97-2003 (.doc)” to convert the origin file to a DOC
The converted PDF file will then download as a new DOC file from the browser.
Other than providing for extremely easy and accurate conversions, you will then find a major plus is the PDF is now completely editable. When retaining its original layout and appearance as well. You can also switch text, graphics, rearrange the layout, change the content of the file, or do just about anything you want. In other words, Google Docs functions as a completely reasonable and free PDF editor and conversion tool as well.
Conclusion
Alright, That was all Folks! I hope you guys like this article and also find it helpful to you. Give us your feedback on it. Also if you guys have further queries and issues related to this article. Then let us know in the comments section below. We will get back to you shortly.
Have a Great Day!
Also See: How To Modify Margins In Google Docs






