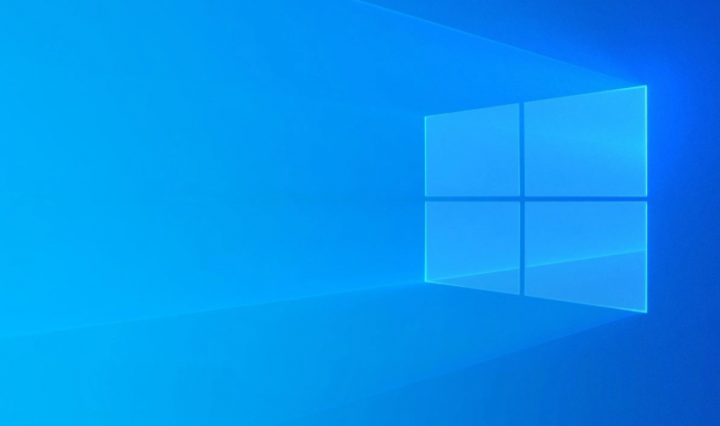
There are basically two ways to legally get Windows 10; you guys can buy a laptop that comes along with an OEM license of Windows 10, or you can buy a license from Microsoft. If you buy a license from Microsoft, then you can’t really go wrong but a lot of folks purchase licenses via third-party vendors as well. As such, there’s more room for error there and you guys might end up along with a product key that does not match the Windows edition you want to buy. In this article, we are going to talk about How to Check Windows Product Key Version. Let’s begin!
In order to find which Windows edition a product key is for, you guys need an app called ShowKeyPlus. This app can also read the product keys that are on your motherboard i.e. OEM keys. But it can also let you check which Windows edition a key is actually for. It does not necessarily have to be a key that’s actually read from your current installation. Or from your hardware. Any key that you guys have on hand can also be checked.
Contents [hide]
Windows Edition – Product Key
You can download and run ShowKeyPlus. Then run the app and it will read the current key on your system and identify which version of Windows installs as well. It will also tell you the current build number, and if you are running 32-bit or 64-bit Windows. You can save this information to a text file if you guys want via tapping the Save button.
Because we’re concern along with finding which Windows edition a product key is for. We have to switch over to the Check Product key tab as well.
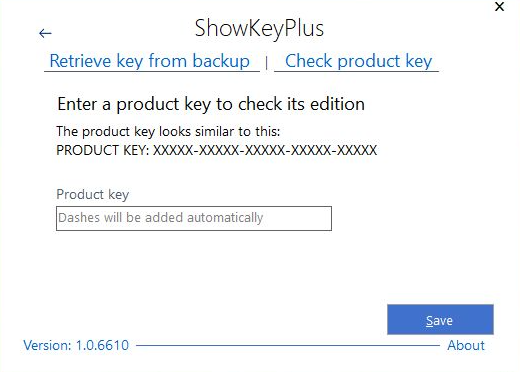
There, you have to enter the key you have on hand, and it will then check which edition it’s actually meant for. The app will automatically enter the dash between each and every five characters of the key.
ShowKeyPlus also tells you if the product key is for Windows Home, Professional, or Education as well. And it also tells you the license type i.e. Is it an OEM license or a EULA (not linked to a specific machine) license actually. And if it’s a volume license or not.
Obviously, you guys cannot check a key unless you buy it first so this tool isn’t going to be of much use if you suspect the person. Or the vendor you are buying a license from isn’t reliable. The tool is really useful if you are buying from a reliable vendor and you also suspect that they might have supply the wrong keys. It is a simple way in order to check and assuming there is goodwill between everyone involves. You can get a refund or have the keys change as well.
Ultimate PID Checker in order to check the edition of Windows 10 product key
The Ultimate PID Checker is also another free tool out there in order to determine the version and edition of Windows a product key belongs to as well.
Ultimate PID is not as superior as ShowKeyPlus actually. Because Ultimate PID Checker needs you to select a version of Windows to know the edition. Unlike ShowKeyPlus, which easily shows both the version and edition upon entering a product key. That is, along with Ultimate PID Checker. You guys might need to do trial and error in order to know the version of the Windows operating system a product key actually belongs to.
- You have to download Ultimate PID Checker from here. Then extract the RAR file either via 7-Zip or WinRAR, and then just run the executable.
- You have to choose the version of the Windows operating system that you guys believe the product key belongs to. Then enter the product key, and then tap on the Go button in order to know the edition of the product key.
Conclusion
Alright, That was all Folks! I hope you guys like this “check windows product key version” article and also find it helpful to you. Give us your feedback on it. Also if you guys have further queries and issues related to this article. Then let us know in the comments section below. We will get back to you shortly.
Have a Great Day!






