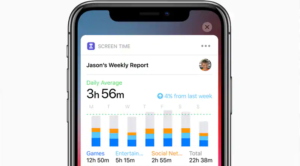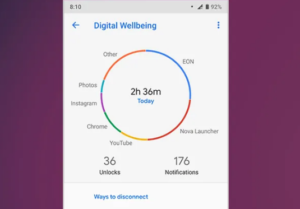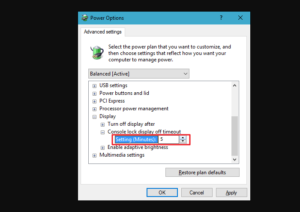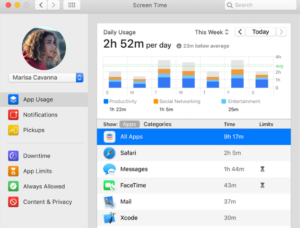Are you trying to check screen time on various devices? Screen Time is the time duration that you spend on your mobile device. However, on various devices it helps you to check and manage the time duration you spend with your device. As a parent, you can view the duration of your children spent on playing games or watching content on the device. This guide helps you to monitor screen time on different devices.
Checking the screen time play an important role in some people’s daily lives. It is quite difficult to stay away from the screens and you don’t know how much time you daily spent on your mobile. But special thanks to the Screen Time tool on the iOS device that allows you to monitor the duration spend on your iPad or iPhone.
Monitor Screen Time On iOS:
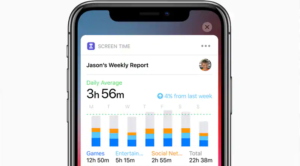
Smartphones and other mobile devices are an important part of our daily routine.
Whether you’re sharing an email, message, streaming content, using WhatsApp, or live streaming on Facebook, or editing your images with amazing filters. It can be difficult to stay away from screens. We don’t know how much of your time it consumes every day.
Thankfully, Screen Time is an essential tool for your iOS device that helps you to check you time duration on your iPhone or iPad.
If you want to check your screen time on iOS devices, use these instructions:
Step 1:
Head over to Settings and click Screen Time.
Step 2:
Then click on Turn on Screen Time and then click Continue.
Step 3:
Choose whether it’s your mobile or your child’s mobile.
On an iPad, the same steps apply to monitor your screen time.
After you set it up, you can simply view screen time reports and adjust your settings from your mobile via Family Sharing.
On your iOS device, you can also view reports on how you use your device, the apps you use, and websites you frequently visit by moving to Settings>Screen Time>See All Activity at the bottom of the graph.
After you turn on Share Across Devices. You can then view the usage across devices that you’ve signed in using your Apple ID and password if you have various devices.
Monitor Screen Time On Android:
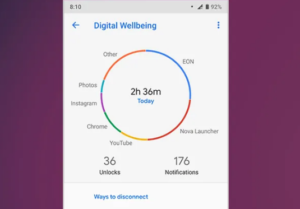
Besides iOS devices, you can easily monitor the screen time from the built-in feature we’ve mentioned above on android. However, Android users also take a different route but still view their usage.
If you want to check screen time usage on Android for various apps and other services, then use the steps given below.
Step 1:
Head over to Settings and click Device Care.
Step 2:
Click Battery.
You’ll then view a list of the apps you’ve been using. However, the total minutes or active hours, total usage of battery in percentages at the right-hand side. Also, the time that the app has taken running in the background for the current day or week.
Monitor Screen Time On Windows 10:
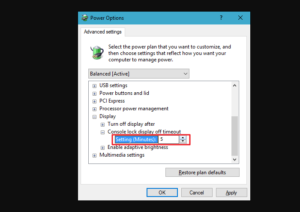
In Windows 10, you can easily view screen time via Family Safety settings. It’s quite essential if you have kids and like to manage or monitor their activities or time spent on the PC.
The tool was launched by Microsoft to provide parents control over what their loved ones can do and use on Windows 10 PCs.
Well, it is an improvement from Windows 7 Parental Controls. As it manages the experience locally. Also, it offers a way of organizing the safety of your children on the PC and online via Microsoft Accounts.
You can also check activity reports, view the websites visited, review apps or games that can be accessed, and manage when your device is used. You can also block an account.
Come let’s take a look on how to use and check screen time in Windows:
Step 1:
Tap Start>Settings and choose Accounts.
Step 2:
Tap Family & Other Users.
Step 3:
Tap Add a family member to configure family safety. You can also add a child after tapping Add a child.
Head over to the email account you just created, then accept the invitation, and tap Sign in and Join.
Step 4:
Tap Start>Settings>Accounts>Family and Other Users, and then tap Manage Family Settings Online.
As it’ll load the Activity Page from where you can tap Screen Time to initiate viewing how much time is spent on games, apps, and other activities on your PC.
Monitor Screen Time On Mac:
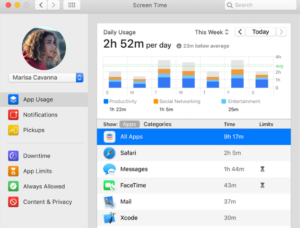
As with iOS devices, the feature is also native to Mac PCs, and you can then check app usage or restrictions, notifications received, and also the number of times you picked up your iOS and the app you opened first.
Here are the instructions to take after checking screen time on your Mac:
Step 1:
Tap Apple Menu and choose System Preferences.
Step 2:
Tap Screen Time.
Step 3:
Tap on the Options in under the left side of the screen.
Step 4:
Then toggle the switch located at the top right side to enable the screen time.
You can also view the usage data for all devices using your Apple ID and password after choosing Share across devices and enable the same setting on the other Apple Devices.
Again taking the control back to a time
Your mobiles, tablet, or laptop can’t take up too much of your time, especially on things that leave you feeling like you wasted your day. After knowing how to check your screen time on various devices, you can then take back control of every minute, second, and hour you spend and keep records of how much time you save or lose every day.
If productivity is your first priority, you can then check the full article on how to use Google Tasks to check your daily to-do list and get more done.
Conclusion:
Have you ever tried to use Google Tasks to ease up your workload or to-do lists? After checking out screen time on your mobile devices, you can easily take control of every minute and also keep a record of the duration you spend or save every day. For further queries and questions let us know in the comment section below!
Also Read:
Airtel Digital TV Recharge Plans List and Channel Count