Those who are hardcore games on the Nintendo Switch and also have downloaded a bunch of games. Then it is really hard to fix out the home screen and navigate to the content easily. Therefore, we have shared some of the possible workarounds below that you should follow in order to change the theme and also change the home screen on the Nintendo Switch console as well. In this article, we are going to talk about How to Change Nintendo Switch Themes. Let’s begin!
You can now easily customize your Switch’s game library that will need to organize properly. It’s also worth mentioning here that the Nintendo Switch has very basic and minimal customization options than other consoles. Such as PlayStation 4 or Xbox One. You won’t find any custom wallpaper or manual themes on the Switch as well. Additionally, the Switch does not have folder or categories access actually.
If you have a lot of games for the Nintendo Switch, then your home screen may become hard to navigate. There are a few ways that you can customize your Nintendo Switch to avoid clutter and organize your game library. Let’s see how.
Contents [hide]
The Nintendo Switch Themes Home Screen
Even though it was released in 2017, the Nintendo Switch still has minimal customization options as compared to other modern devices. The Switch still does not offer custom wallpapers or user-generated themes actually. It also does not have support for folders or categories, that Nintendo eventually added to the Nintendo 3DS and Wii U. Due to this, if you own a lot of games, then your home screen can get cluttered very quickly.
But, there are a few simple things that you can do to make your home screen appear more organized and customize it to your liking. Here are a few of the things that you can do.
Sorting and Ordering Games | Nintendo switch themes
By default, the 12 games shown on your home screen are the 12 most recent games actually. That you either played, installed, or inserted into the Switch as well. There is currently no way to manually arrange these games, other than by just opening a game to push it to the start of the screen. Or by switching the inserted cartridge in the console as well.
But, if you have accumulated more than a dozen games in your library, then scrolling all the way to the right of the home screen leads you to the “All Software” menu. That shows you all of your owned and downloaded titles in a grid as well.
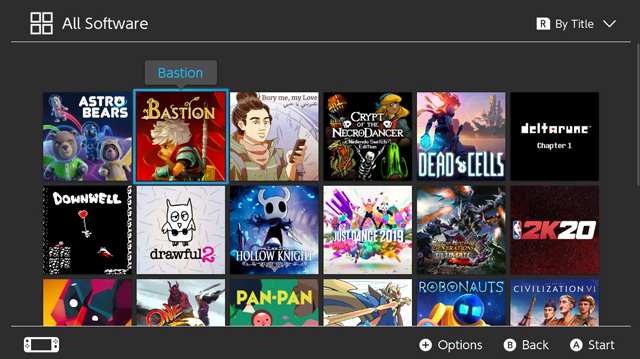
From here, you have many options for sorting all the games in your library. That you can access by tapping R on your console. You can also sort it by:
- Most Recently Played: Just the same to the way that the default home screen is sorted.
- Longest Play Time: This will sort games by how long you have played them. Games that you have never played are automatically at the bottom of your list.
- Title: This will sort all of the software in alphabetical order.
- Publisher: This will sort your titles by the name of the publisher, in alphabetical order actually. You can also see the publisher of a title by tapping the plus button on a game in the menu.
Remove Rarely Played Games | Nintendo switch themes
With the number of games frequently going on sale, there is a good chance that you have at least a couple of games you no longer play or rarely ever play. Another way to make your games list more streamlined is through removing your rarely played games from your Switch and decluttering your games list as well. This has the bonus of freeing up space on your internal storage or microSD card as well.
You can only do this for digital titles that have downloaded from the Nintendo eShop actually. Let’s see how you can remove a title from your Switch:
- Select the game, either from your home screen or the “All Software” as well
- Tap on the “+” button on your right joy-con to bring up the menu.
- From the game menu, you need to select “Manage Software” on the left.
- Then select “Delete Software.”
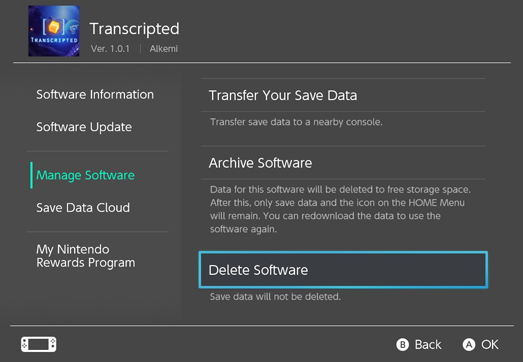
This actually deletes the title from your library and from your home screen. But, this does not remove the game from your account, as your purchases will still be linked to your Nintendo profile. You can still add the title back to your Switch at any time through navigating to the eShop Tapping on your profile at the top right and selecting “Redownload” from the menu as well. From here, you can also download any games that you own but that are not currently on your system.
Change Your Background and Home Theme | Nintendo switch themes
The last thing that you can do to change your Switch’s home screen is to change your background and home theme as well.
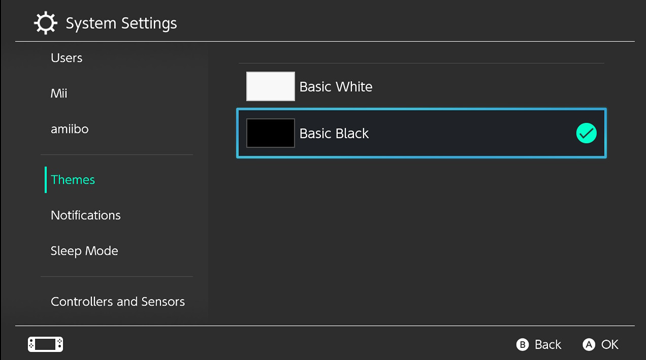
From the home screen, you have to select the “System Settings” button at the bottom. Choose the “Theme” option on the left side of the screen. From here, you can also select between the available themes for the Switch: Basic White and Basic Black as well.
At the start of 2020, the Switch only offers these two themes actually. You are basically just deciding that if you want a dark theme or a light theme.
But, both the Nintendo 3DS and Wii U eventually gained support for purchasing and also downloading themes. So the Switch will likely also get the feature in the future also. Stay tuned for more updates to your Switch’s firmware.
Conclusion
Alright, That was all Folks! I hope you guys like this Nintendo switch themes article and also find it helpful to you. Give us your feedback on it. Also if you guys have further queries and issues related to this article. Then let us know in the comments section below. We will get back to you shortly.
Have a Great Day!
Also See: Do You Want To Connect Nintendo Switch To Bluetooth Earphones?






