That depends on how low the battery level is on your device (such as a tablet, laptop), Windows 10 pops a few warning messages that let you know when the battery is low, critical, or running on reserves. And also that you need to plug your device to a power source as soon as possible. In this article, we are going to talk about How to Change Battery Notifications in Windows 10. Let’s begin!
But, if you guys are always on the move, then sometimes it might be difficult to find a power outlet with the little time left on your device. If these messages pop sooner, then you can have more time in order to find a power source that you can use.
In this guide, you guys will know the steps to adjust the settings for the Reserve battery level on your Windows 10 PC. In order to get noticed sooner that you are running low on battery.
Contents [hide]
Two Stages of battery notifications.
There are actually two types of low battery levels. Let’s have a look at the following. In laptops, you can set two battery levels for notification & action as well.

- Low Battery Level
- Critical Battery Level
Low Battery Level:
Low battery level means when your laptop battery drained to a specific percentage (Such as 30%). Then it will show you the low battery level notification in order to alert you to plug your laptop for charging.
You actually have the option to change this low battery level percentage. Along with the low battery warning, you can apply one of the following action:
- Do Nothing
- Sleep
- Hibernate
- Shutdown
Most of the users set it to “Do nothing”. This is actually the default setting. You may change these settings as per your requirement as well. This is actually the first alert called “Low battery level”.
Critical battery level:
This is the second low battery level alert that is called a critical battery level. This critical battery level is the second as well as the last alert. You will get the battery notifications. So one of the following actions will be applied forcefully whenever the laptop battery drained to the critical battery level (Such as 10%). You have that option in order to change this critical battery level percentage as well.
As you guys can see, you guys have no option to set it to “Do nothing”. Most of the users set it to “hibernate” this is basically the default setting as well. You can also change these settings as per your requirement.
- Sleep
- Hibernate
- Shutdown
For both of these levels, there is a turn ON and OFF option that is called Low battery notification. If you turn on this option, then you will start getting the low battery level alert. If you turn off this, then you won’t get the warnings from that.
How to change battery notifications on Windows 10
Although you guys won’t find an option to do this in the Settings app, it is possible to adjust the “Reserve battery level” via Control Panel.
- First, open Control Panel.
- Then click on Hardware and sound.
- Tap on Power Options.
- Press the Change plan settings link for the current plan selected.
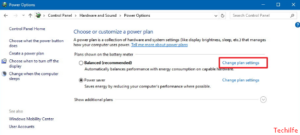
- Then tap the Change advanced power settings link.
- On “Power Options,” you need to expand Battery.
- Now expand Low battery level.
- You can also increase the percentage level for On Battery and Plugin as necessary. When the battery level reaches 10 percent, then Windows 10 will pop a warning message that lets you know a low battery level.
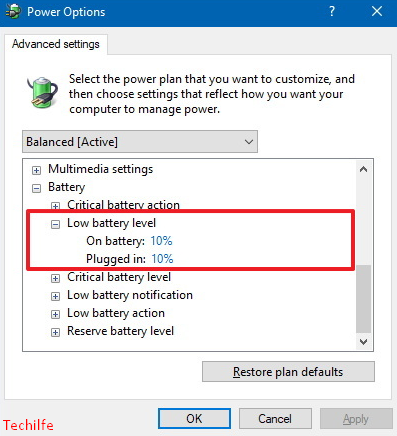
- Now expand the Critical battery level.
- Then increase the percentage level for On Battery and Plugged in as necessary. When the battery level reaches 5 percent, then Windows 10 will pop a warning message that your device is running on reserve power as well. At that point, you must save your work and plug your device to a power source before it shuts down automatically.
- Now expand the Reserve battery level.
- Increase the percentage level for On Battery and also Plugged in as necessary. When the battery level reaches 7 percent, then Windows 10 will pop a warning message that your device is running out of battery, and it will go into hibernation mode now.
- Tap Apply.
- Then tap OK.
When you have completed the steps, the running low on the battery notifications will then pop sooner on the desktop (depending on your configuration). That gives you more time in order to find a power source.
Conclusion
Alright, That was all Folks! I hope you guys like this battery notifications article and also find it helpful to you. Give us your feedback on it. Also if you guys have further queries and issues related to this article. Then let us know in the comments section below. We will get back to you shortly.
Have a Great Day!
Also See: KB4530684 Update for Version 1903 and 1909 on Windows






