Do you want to allow or block Firewall Programs on Windows 10? Certainly, the firewall will block some trustworthy apps from accessing the internet, but on Windows 10 is quite easy to modify the settings to manually allow apps through the firewall.
Windows 10 includes lots of security features to keep your PC and data safe against harmful programs and hackers. However, these features are the Windows Firewall that helps to secure unauthorized network access to your PC and blocks miscellaneous apps.
However, the built-in firewall works as specified, you might come across some issues. For instance, it could happen that the feature might be unable to start, or error 80070424 or service-specific error 5 (0x5) might appear. However, sometimes, features or apps such as Remote Assistant might not work, or you might lose access to shared printers or files as they’re being blocked by the Windows Firewall.
Well, Windows Defender Firewall does a pretty good job while managing which apps and features are allowed to connect through the network, sometimes you may need to block or unblock an app manually.
Contents [hide]
Allow Or Block Firewall Programs On Windows 10: Fix Issues With Windows Firewall
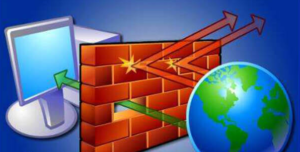
Follow the steps carefully to fix issues with Windows Firewall:
Step 1:
Download or Install the Windows Firewall Troubleshooter from Microsoft.
Step 2:
Double-tap the WindowsFirewall.diagcab file.
Step 3:
Tap Next.
Step 4:
Relying on the troubleshooter result, tap the option that will resolve the issue
Step 5:
If everything is working fine, then tap Close the troubleshooter.
When the troubleshooter couldn’t resolve the issue, tap the View detailed information link to view a report with all the problems the troubleshooter tried to resolve. It also includes access to share printers or files, issues with Remote Assistant, can’t start Windows Firewall or related services (e.g., BFE service).
Reset Windows Firewall Settings
On the other hand, if the troubleshooter can’t find anything wrong, the issue might be caused by a setting earlier configured on your device. In this situation, you can try to erase the current configuration and recover the default Windows Firewall settings.
Important: After recovering the default settings, you might want to reconfigure those apps that need permission through the firewall.
If you want to reset the Windows Firewall to its default settings, do the following:
Step 1:
Head over to the Control Panel.
Step 2:
Tap on System and Security.
Step 3:
Tap on Windows Firewall.
Step 4:
From the left pane, tap the Restore defaults link.
Step 5:
Step 6:
Tap Yes to confirm.
All done!
How To Allow Or Block Firewall Program On Windows 10

Allow Apps With Windows Firewall
When the root of the issue is an app getting blocked, you can use these instructions to allow the app through the pre-installed firewall on Windows 10:
Step 1:
Head over to Control Panel.
Step 2:
Tap on System and Security.
Step 3:
Tap on Windows Firewall.
Step 4:
On the left-pane, tap the Allow an app or feature through Windows Firewall link.
Step 5:
Tap on the Change settings button that is using an administrator account.
Step 6:
Then check the service or app you like to allow.
Step 7:
Choose Private if you want the app to communicate in the local network. Or choose the Public when the app wants to communicate through the firewall on the network. You can also choose both options as required.
Note: When the app or feature isn’t mentioned on the list, tap the Allow another app button to browse and then add items to the list.
Step 8:
Tap OK.
Disable All Incoming Programs
Sometimes it’s much safer to block all incoming data connections to your PC. It includes all the programs that you’d normally allow. For instance, you might want to do this if you’re using an untrusted internet connection in an airport or hotel, where viruses could potentially take access to your PC through open connections.
If you want to block all incoming data connections with the Windows Firewall then follow the steps given below:
Step 1:
Tap on Start
Step 2:
Then type firewall
Step 2:
Tap Windows Firewall > Change notification settings.
Step 3:
At the bottom of the Public network settings, mark Block all incoming connections, including those in the list of allowed programs, then OK.
With this setting turns on, you can also share or get an email and browse the web, but other connections can’t be blocked automatically.
Conclusion:
Here’s all about ‘Allow Or Block Firewall Programs On Windows 10’. For further queries and questions let us know in the comment section below!
Also Read:






