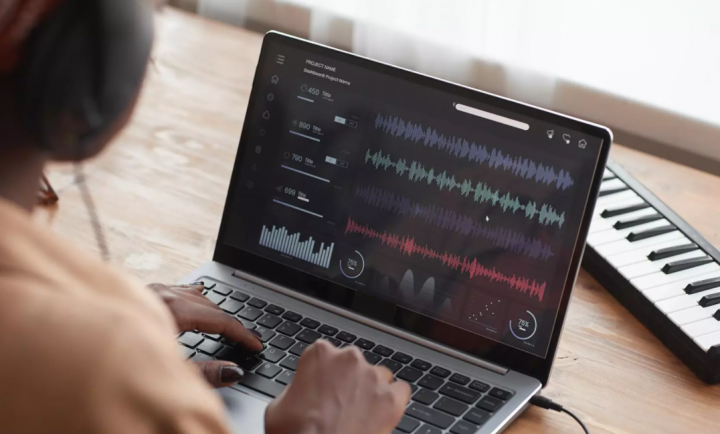
Good background music is what that separates a decent video from a great one. Well, that might not resonate with you, however, the fact is, the right song/tune can elevate pretty much any video you have. In this article, we are going to talk about How to Add Music to Video Android on Android. Let’s begin!
It all boils down to your taste in music, and if you guys can create a seamless blend. So, if you’re confident of your mixing skills, then don’t hesitate to dig in. Here, we take a look at three of the most famous apps in the segment and tell you how you can add music to your videos.
Contents [hide]
How to Add Music to Video on Android
Using InShot Video Editor
Just download and install the InShot Video Editor from Google Play and when the app is installed, open it. In order to start creating a video with background music, choose the Video tile from the app’s home screen. Choose a video, and then click on the tick mark bubble at the bottom right corner.
At this point, the app’s native video editor screen will pop up as well. Click on the ‘Music’ tab from the bottom toolbar and then tap on the ‘Tracks’ button on the next screen.
You guys will now be offered a number of choices in order to add audio under these sections – Featured, My Music, and Effects.
Featured:
This section also offers pre-defined music that you can add to your video. Right now, there are songs from up to 23 different artists/albums/playlists to choose from such as Pollen, Not the king, Rook1e, Ikson, Carl Storm, Jef, Phillip E Morris, and much more.
My Music: You guys also have an option in order to load songs and tracks that are already present in your library. You also get an option in order to extract audio from videos present in your storage.
Effects: If you do not want music to run in the background but rather prefer to add reactions, then choose your background audio effect under the ‘Effects’ tab. You can select to add effects ranging from laughter, bells, farts, heartbeat to of airplanes, weapons, and even insects.
Choose any audio relying on your preference. When using a track that’s available online, click on the download (cloud icon with a downward arrow) button. In order to use audio from the list, click on the Use button adjacent to your selection.
Further
Your audio will now show up on the Editor screen. Here you can also choose which part of the audio you want to use inside the video and for how long. You can scroll via the seek bar and set start and end times for the audio to be played.
Plus, you can lower the volume of the original audio via tapping on the original audio tab at the bottom and setting a preferred volume of choice. Once all changes are made, then click on the checkmark on the right side and tap on the Save button at the top right corner.
That’s it! You have successfully used InShot Video Editor in order to add background music to your video.
Using Quik by Go Pro
You’ll be surprised to know that GoPro basically offers its own video editing tool ‘Quik’ for free. That also offers the means to add background audio to your videos. Download and install the Quik app from Google Play actually. When the app is installed, open it. Inside the Quik app, click on the ‘Create a new video’ button, provide the app storage permissions, choose a video you want to edit, and tap on the tick mark bubble at the bottom right corner.
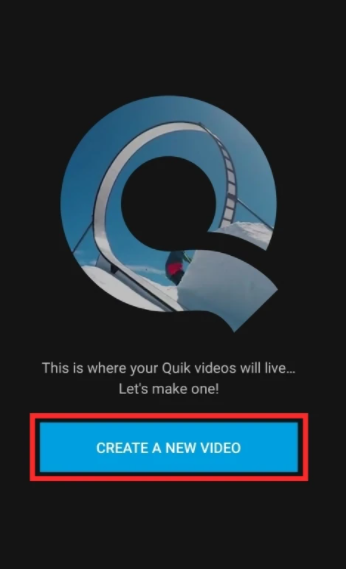
Inside Quik’s video editor screen, click on the Music icon at the bottom. Here, you can select from different background audio for your video clip based on different moods. Such as travel, friends, summer, cinema, memories, and much more
If you’re not satisfied along with the available options on this screen. You can also tap on the right arrow icon and go to the ‘Music library’ in order to find your pick from more soundtracks. These sounds will be available inside different sections under the ‘Featured’ tab. And you can also add audio from your own storage through tapping on the ‘My music’ tab.
FurtherMore
Once you have selected a track in order to add to your video. Then you can make further changes to the video through clicking the Settings icon at the bottom. Inside the Settings screen, you can also change some aspects for the video. Such as duration, square, music start, filter, font, palette, and outro off as well.
When you have made all the important changes, tap on the download bubble at the bottom right to save your video to your library. That’s just it. Your new video with a background song is ready for you as well. You can also share a link to the video, send the file directly to your friends. Or also upload the video to your Instagram Stories from right within the Quik app as well.
Using VideoShow Video Editor
First, install the VideoShow Video Editor from Google Play and then open it. Whenever the app opens, click on the ‘Edit video’ tile, select a video to add background audio to and then click on the ‘Next button at the bottom. In the video editor screen, tap on the ‘Sound’ tab at the bottom and choose Music. The app also permit you to select multiple audios, add sound effects, and a VoiceOver over your video as well.
Whenever you tap on the Music option, you will be taken to a new screen. That asks you whether you want a background sound from VideoShow Video Editor’s options or from your own library. In order to select your own sound, tap on the ‘My Music’ tab, if not, go to the ‘My downloads’ tab at the top and tap on the ‘Download more music’ button.
Select your background song from VideoShow’s library and when you’re ready with your selection. Click on the download icon next to the audio and then on press the ‘+’ icon when the download is complete. In the next screen, you will be asked to trim the audio that you want to add to the video. Whenever trimming is done, click on the ‘Add music’ button at the bottom.
Further
You’re almost complete actually. When the main editing screen appears, then you can select to adjust the volume of the original sound through sliding via the volume control bar at the top. You can now save the video via tapping on the Export button at the top right corner and then pressing the ‘Save to Gallery’ button on the next screen.
You also have an option to share the video on Facebook, Messenger, Youtube, Instagram, WhatsApp, Line, Email, and much more. That’s it! You have successfully created a video along with background music.
Conclusion
Alright, That was all Folks! I hope you guys like this article and also find it helpful to you. Give us your feedback on it. Also if you guys have further queries and issues related to this article. Then let us know in the comments section below. We will get back to you shortly.
Have a Great Day!
Also See: How To Stop Someone Seeing You Online On Facebook Messenger






