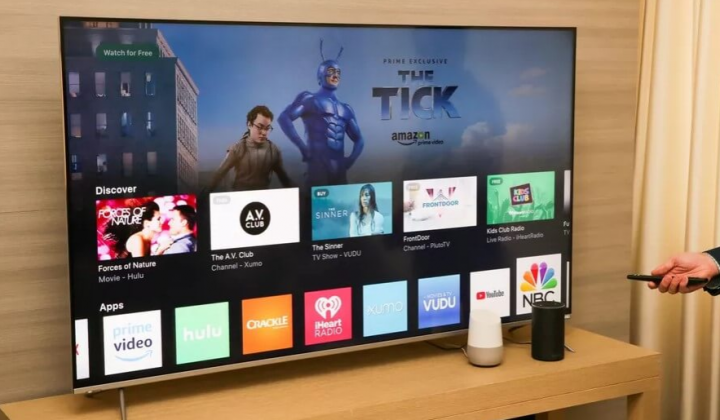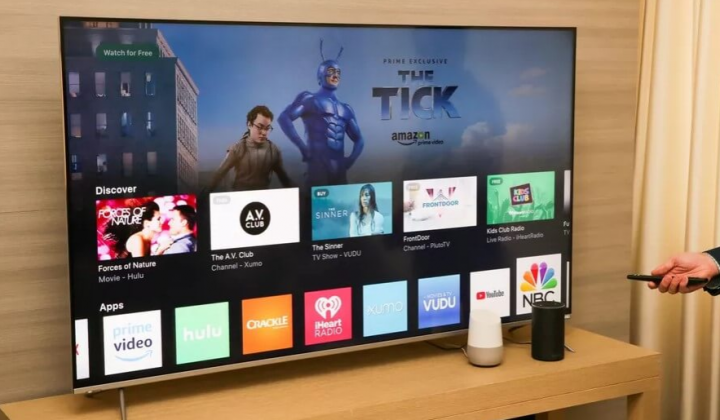
Vizio Smart TV offers a really great value for money statement for entry-level users who really want 4K HDR resolution support just like Sony. The brand Vizio isn’t a well-known manufacturer, unlike other brands. However, has its own user base and it also offers Smart TV Apps that are a big benefit apart from the endless entertainment support from Chromecast-enabled apps. However, somehow if you don’t want to continue using Smartcast then you should check out this guide on How you can Add or Manage Apps on Vizio Smart TV? In this article, we are going to talk about How to Add Apps to Vizio Smart TV – Tutorial. Let’s begin!
To be very precise, Smartcast TVs come along with a set of pre-installed core apps on the Vizio Smart TV. You can choose any of those pre-installed core apps on your smart TV in order to begin streaming content directly. But you can also access multiple additional apps and then cast them on your Vizio Smart TV quite comprehensively. So, if you guys want to add the apps which are not already included in the core apps list. Then you can also add them from your smartphone device or directly from the Chromecast device also.
How to Add Apps to Vizio Smart TV – Tutorial
Due to the fact that Vizio Smart TVs are complicating things for the users. We’re cooking up a definite guide that’ll get you via adding and managing apps on Vizio Smart TV. If you guys had no luck along with the hours you’ve to spend on your system actually. Then consider reading through our guide on how you can add or manage apps on Vizio Smart TV.
Identify the model of your Vizio Smart TV
Before we can proceed, it is an important step that you identify what model your Vizio Smart TV falls into. This is because the method for adding apps to Vizio Smart TV differs relying upon the model/system you have. Divided into three categories, your system should also be any one of these – Smartcast, Vizio Internet Apps(VIA), or Vizio Internet Apps Plus(VIA+) actually. To find out the model of your Vizio Smart TV, then you can check the user guide or identify your model from the breakdown of Vizio TVs from the following list:
- 2015 and older Vizio Smart TVs also offer Vizio Internet Apps(VIA) or Vizio Internet Apps Plus(VIA+)
- 2016 and 2017 Vizio smart TVs offer Vizio Internet Apps Plus(VIA+) or Intelligent Cast
- 2018 and newer Vizio smart TVs offer Smartcast as well
With that out of the way, we’ll also get right onto the point.
Add apps on Vizio Smart TV
Add apps on a Smartcast TV
- To start with, just head to the Google Play Store or the App Store.
- From there, find and download the app that turns on Chrome-cast for casting.
- After you install the app, simply open it, and tap on the casting logo from your smartphone screen.
- This should initiate the cast, and also the content will now start playing on the Vizio TV.
Add apps on VIA
- In order to add apps on VIA, just tap on the V button on your remote
- Then, head into the Connected TV Store tab.
- Then, go into any of the displayed categories or also sections according to your wish.
- This will basically bring up the list of the available apps. Simply navigate through them and tap on the OK key on the app that you want to add.
- Pressing the OK key will bring up the option in order to install it. Simply scroll down and choose the Install App option in order to add it to your Vizio TV.
Add apps on VIA+
- From the remote, just tap on the V button twice.
- This will open up the VIA Plus apps window actually. From there, just head into any of the available categories or sections as well.
- Then, navigate via the list of apps in order to find the one that you want to add.
- When you do find the app, you want to add, simply press and hold the OK button until the screen shows you a message. That also says The app has been added to your My Apps list.
Manage apps on Vizio Smart TV
Deleting apps on VIA or VIA+
- Roll your pointer over the app’s icon on the apps screen that you guys wish to delete
- Highlighting the app will also bring up a pop-up menu.
- This will now provide you a list of options. From them, select the Delete option.
- Finally, tap on the OK button on your remote, and that’s it.
Updating apps on Vizio Smart TV
- In order to update apps, press the V button on your remote
- Then just navigate to the app that you want to update
- Next, tap on the yellow button on your remote when highlighting the particular app
- Then, if there’s an update available for that application as well, you’ll see the Update option. If you do see it, then simply tap on it, and the update will now start.
Managing and customizing the App Row
- At the top left side of the screen, you guys will see an icon labeled Customize App Row. Using your remote, just choose this icon.
- Then, simply select the app that you guys want to move.
- Use the left or right arrows in order to move the selected app.
- Finally, when you guys have it moved to where you want it to be, then just tap on the OK key, and that’s it.
The entire line of Vizio Smart TVs is a bit confusing to many of its users. Although that’s the case, we’ve covered pretty much everything about adding and managing apps on these devices as well. So applying them in the right manner will surely ease up the complications actually. That said, we also hope reading the guide above has brought some valuable information and help to you as well. Please let us know via commenting down below if you have any further queries regarding the same as well.
Conclusion
Alright, That was all Folks! I hope you guys like this article and also find it helpful to you. Give us your feedback on it. Also if you guys have further queries and issues related to this article. Then let us know in the comments section below. We will get back to you shortly.
Have a Great Day!
Also See: How to fix Gboard stopped working Issue on Android