The Download Manager holds the list of all your downloads from the web when using Safari. You can see the progress of downloads & you can easily view a list of each file you have downloaded. You can easily access to where those files were saved. Here’s how to use Safari’s Download Manager on iPhone and iPad.
Contents [hide]
Using Safari’s Download Manager on iOS
Where is the Download Manager in Safari?
If you have downloads to show you’ll see an icon for the Download Manager in Safari on iOS. The icon will appear as a pointing-down arrow or it’s on the right side of the address bar in Safari. Click that icon and you’ll see a list of files you’ve downloaded from the web earlier. You can also be taken it’s saved location on your device if you again tap on it.
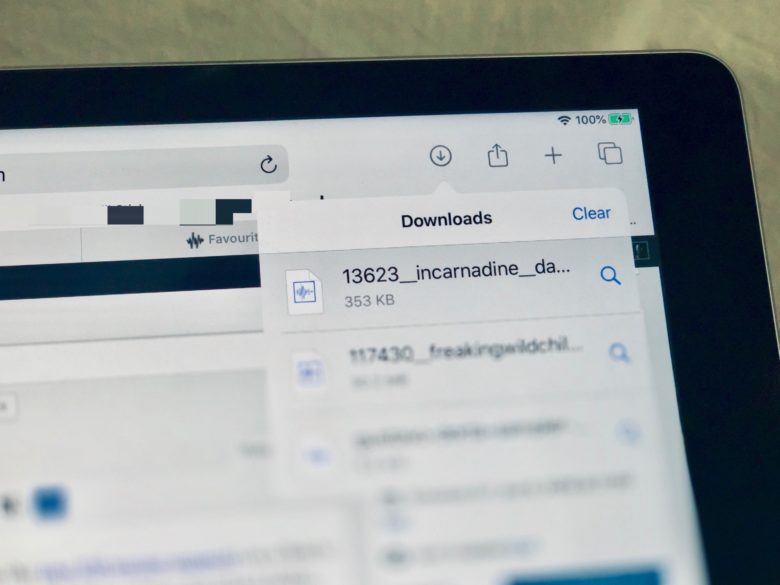
How do you manage the downloads?
You have an option to Clear those items when you tap the icon for the Download Manager. Except that, you can also remove one at a time just by sliding it from right to left and tapping Delete.
In addition, your downloads (from Safari) will appear in a new folder that also appeared with iPadOS and iOS13 called Downloads that resides in iCloud Drive. You can also locate all of your downloads or change your download location if you like. We have a full tutorial that guides you on how simple it is:
- 1) At first, open your Settings and tap Safari.
- 2) Now select Downloads under General.
- 3) After last choose a location at the bottom, under Store Downloaded Files On.
Here is, another default setting for the Download Manager which shows you how long it’s accessible in Safari. Download Manager icon disappears after a day using the default setting, but you can easily change this if you follow these instructions:
- 1) As mentioned above open your Settings and tap Safari.
- 2) Again select Downloads under General.
- 3) Tap Remove Download List Items from the bottom.
- 4) From now you choose those items removed After one day (the default) Upon successful download, or Manually.
After making a choice, you back out of the settings or just close the app using the arrows on the top left to.
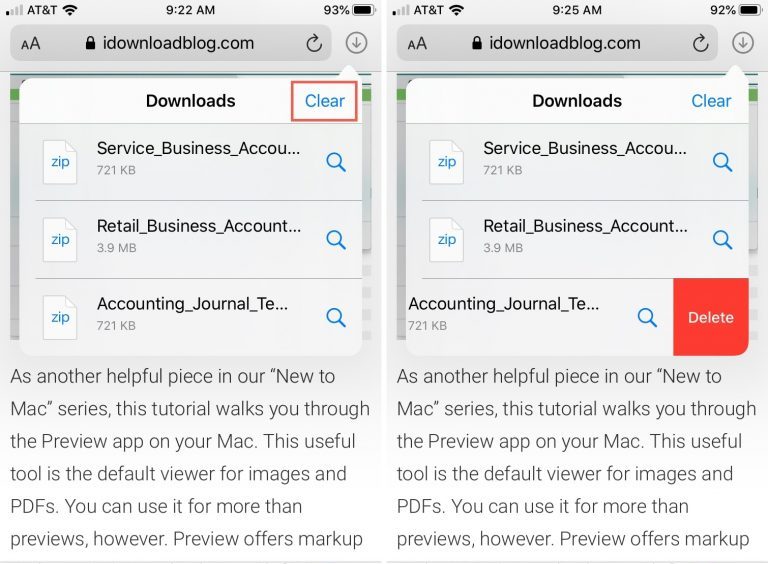
What else can you do with the Download Manager?
Once you open the Download Manager in Safari, you can easily drag files from it to another app. You can manually do this if you’re using Split View or Slide Over on iPad. Here’s an example.
Open Safari along with a new email you’re composing in Mail; in either Slide Over or Split View, it works in both. Just tap and open the Download Manager in Safari. From here, just drag a file over to the email you’re composing in Mail. Excellent! You’ve done it.
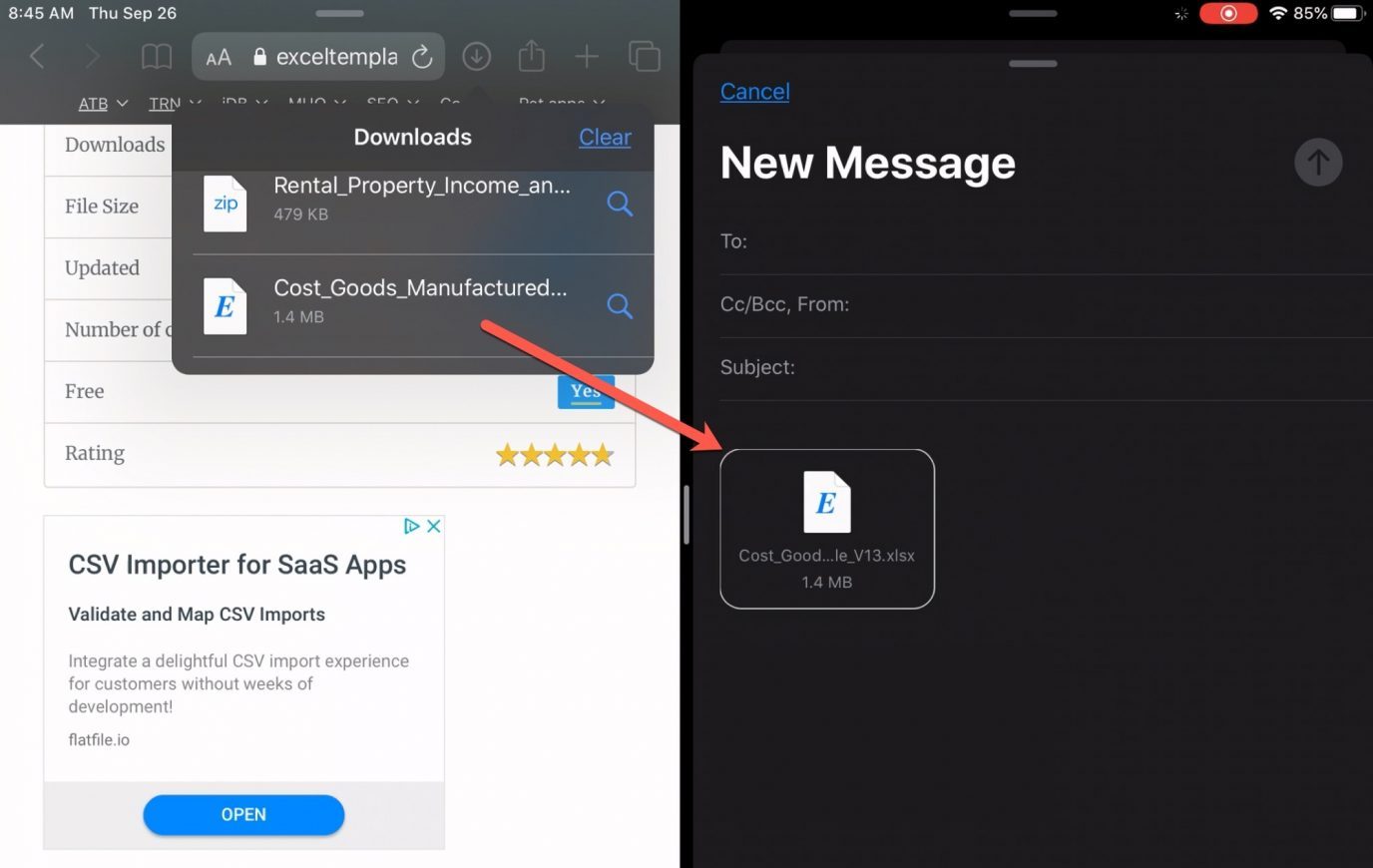
Another pro tip is that you can just let it do its thing. But If you’re downloading a large file it will download in the background and you continue working. This means you can grab the file from the Download Manager or the Downloads folder when it finishes.
Summing-Up:
Everything you need to know for using the Safari Download Manager on iPhone and iPad.
What’s your opinion about this feature? Are you a Mac user and came to your mobile device? Or is it completely new to you? Let us know your thoughts in the comments!
Also Read: How to use QR scanner on Samsung Galaxy devices and where to find it






