
Whenever you enable BitLocker on the operating system drive and your system is equipped. Along with Trusted Platform Module (TPM), you guys can set a BitLocker PIN instead of the password. We all know that a PIN gives better security as compared to a traditional password as well. In this article, we are going to talk about How Fix BitLocker Could Not Be Enabled Error. Let’s begin!
However, if there are some issues along with TPM, then BitLocker drive encryption would not work properly. Under this kind of condition, the following error appears. When you try to turn on BitLocker on your Windows operating system drive:
Contents
BitLocker could not be enabled.
The BitLocker encryption key cannot be obtained from the Trusted Platform Module (TPM).
C: was not encrypted.
Causes of The Error
Well, these following factors may cause this issue on your system, have a look:
- If UEFI and secure boot disable.
- You guys have TPM 2.0 install and UEFI plus secure boot turns off.
- TPM is outdated and needs an update.
- BIOS is also outdate and requires an update as well.
- The disk is MBR partition style and it needs GPT conversion.
If you are also facing this problem, then here is how you guys can solve it:
How Fix BitLocker Could Not Be Enabled Error
General Suggestions
You guys can try the below-mentioned suggestions and also see if they can help you or not:
- You can try to enable BitLocker through TPM.
- Temporarily turn off TPM in BIOS settings and try turn on BitLocker then.
- If you guys still want to go along with TPM, then update BIOS and TPM on your system. If there is an update pending actually.
- Make sure you guys have the latest Windows Updates installed as well.
If you guys still have the issue, then refer to FIX 2.
Advanced Method | BitLocker could not be enabled
Note: We strongly recommend you to create a System Restore Point and then back up your data before trying below mentioned steps as well.
- First of all, just press Windows + X keys and choose Disk Management.
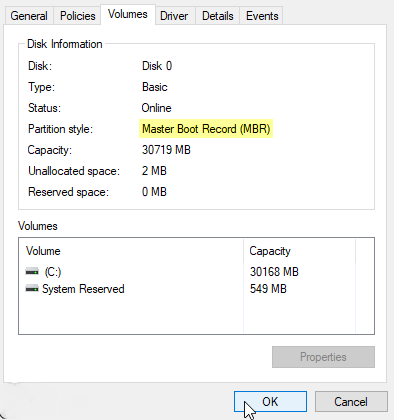
- Now, in Disk Management, right tap on your operating system disk (not partition or volume) and choose Properties. Now on the property sheet, switch to the Volumes tab and just check the Partition style.
And if it says Master Boot Record (MBR), then we have to convert the disk to GUID Partition Table (GPT) actually. If the disk is already GPT, no conversion needed, then you can directly go to step 4 below too.
- So if your disk is MBR, then you can also use the MBR2GPT tool available in Windows 10 V1703 or later. In order to convert your disk to GPT without even losing your data.
- Then open administrative Command Prompt and type
mbr2gpt /convert /allowFullOSand tap the Enter key. - When the MBR to GPT conversion completes, now restart your system and press the F10 or F12 key. (You can also confirm this key from your device manufacturer) repeatedly. In order to access the one-time boot menu. Choose the Change Boot Mode Settings as well.
Further | BitLocker could not be enabled
*This step may vary with your device actually. The aim here is to enable UEFI boot mode along with secure boot enabled.
- Now just change the boot mode to UEFI Boot Mode, Secure Boot ON. Save all of these settings and then reboot the machine.
- After you log in, press Windows + R to open Run, then type
tpm.mscand tap on OK in order to open TPM Management snap-in as well. - Now in TPM Management snap-in window, under Actions, just tap on Prepare the TPM option (refer screenshot below). If you have to Prepare the TPM option greyed out, then you have to make sure TPM is enabled in BIOS.
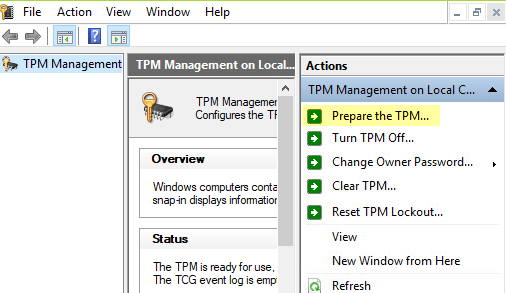
- Try to enable BitLocker on the operating system drive now and this time it should actually work without any error as well.
Conclusion
Alright, That was all Folks! I hope you guys like this “BitLocker could not be enabled” article and also find it helpful to you. Give us your feedback on it. Also if you guys have further queries and issues related to this article. Then let us know in the comments section below. We will get back to you shortly.
Have a Great Day!
Also See: How To Fix ‘Windows Couldn’t Connect To The Group Policy Client Service’ Error






