If you want to get the battery percentage to show on Windows 10 then you are in the right place. If you are running Windows 10 on a laptop, you can then notice a battery icon in the system tray. This icon highlights the state of your battery, plugged in and charging, charging, plugged in and charged, and discharging. These indicators are reflected by the icon. If you want to view just how much your battery is charged. All you need is to hover the mouse cursor over the battery icon and it will be disclosed in a tooltip. If you want to check battery percentage in the system tray, without doing anything, then install an app named PureBatteryAddOnSetup.
Contents [hide]
How Do I Get The Battery Percentage To Show On Windows 10:
Battery Percentage In System Tray
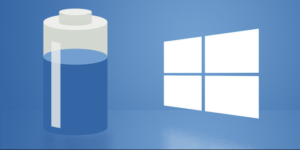
Install or download PureBatteryAddOnSetup. It executes in the system tray. If your PC is plugged in or it’s on battery but the charge can’t fall under 100%. Then you’ll notice a full green bar.
Another charge lies below 100%, you’ll then notice the battery percentage in figures. It regularly updates so you’ll get the exact idea as to how much battery is remaining.
After you plug your laptop and it wants to charge, the app icon will continue to display the battery charging percentage. It can’t highlight that the laptop is charging that is why it might be the best to keep the default battery icon visible in the system tray located next to it.
The app is best but you can’t customize it. The default text is the battery percentage is shown in, is white, and after you use Light theme on Windows 10, you can’t read it. You’ll get the white so you all you need is to use the dark theme for Windows 10 or this app is useless.
Well, the app can’t provide any settings, it can’t automatically run at startup. All you need is to manually add it to the startup folder. Simply create an app shortcut and then add it to the startup folder.
What’s More?
Well, the app is not very old. In fact, it’s just a month old at this point so it’ll improve exponentially over time. Also, it gets a proper settings panel that enables you to customize the look of the battery percentage. Subsequent updates might also add an option to modify the font that’s used to show the battery percentage. The font that’s we use isn’t simplest to read, especially when a user has a vision impairment.
If you love the app and think that the default battery icon is now duplicate, you can then drag and drop it over the overflow menu and then hide it.
Conclusion:
That’s all about it. I hope you can easily view the battery percentage after following the steps given above. If you want to share any other method rather than this then let us know below!
Also Read:






